If you need to run Windows inside OS X, you have three options: VirtualBox, VMware, and Parallels. Each has their own strengths and weaknesses, and different use cases where one’s better than another. Let’s break down when each is best and for what.
- Windows 10 Parallels For Mac
- Download Windows Parallels For Mac
- Parallels Windows For Mac Reviews
- Windows Parallels Mac Resolution
The Contenders
Virtual machines allow you to run operating systems like Windows inside of OS X, alongside your normal Mac setup. Once you set up a virtual machine, you install the operating system you want and you can use it right from your Mac desktop, no rebooting necessary. There are three popular options for doing this:
- VirtualBox (Free): VirtualBox is easily the nerdiest of the three options we’re comparing here. It’s packed with all sorts of customization options for your virtual machines, but doesn’t have any fancy integration features like Parallels and VMware. Essentially, VirtualBox allows you to create a virtual machine that’ll run Windows, and that’s about it.
- VMware Fusion($79.99 for unlimited Macs): VMware Fusion walks the line between Parallels and VirtualBox, offering up a ton of options for tweaking your virtual machine, but still providing plenty of hand-holding for the initial setup process.
- Parallels($79.99 for one Mac): VMware Fusion and Parallels are very similar, but Parallels guides you through the installation process more closely. It also focuses on home users, who simply need an easy way to use Windows on their Mac without rebooting or getting another computer.
Powerful virtualization solutions like Parallels 11 Desktop make it possible for Mac users to run both OS X and Windows 10 at the same time. But even more impressive, Parallels let you run Windows. If you want to run Windows in a virtual machine to play games that you can’t play on a Mac, then you’ll want to use Parallels Desktop 7. In my testing, it handily outperformed Fusion.
- Share your suggested feature requests for Parallels Desktop for Mac in this forum. Vote for the ideas you love and share the new ones! Latest: Slow Windows startup with Parallels 14 BeeMb, Nov 25, 2018 at 4:06 AM. Linux Guest OS Discussion Share your experience about running Linux in Parallels Desktop.
- Parallels Desktop 13 crack recently released the latest version of their virtualization software, which comes with an array of improvements, most notably support for Microsoft Windows 10 and the Cortana Virtual Assistant.
- How can the answer be improved?
Advertisement
/2014%2F08%2F20%2F4b%2FAscani_MacB.4b80e.jpg)
We’d be remiss here not to also mention Boot Camp, which runs Windows on a separate partition of your hard drive. Unlike virtual machines, Boot Camp requires rebooting your computer, and you can’t use both operating systems at the same time. It’s a bit less convenient, but it means your Windows installation can take full advantage of your Mac’s hardware, giving you better performance. We won’t be including it in today’s showdown—which is specifically about the different virtualization options out there—but it’s worth mentioning as an option for running Windows on a Mac.
Now let’s dig into some of the specifics of each.
The Beginner's Guide to Creating Virtual Machines with VirtualBox
Virtual machines can seem juuuuust a bit too geeky for most otherwise computer-friendly people.…
Read more ReadAdvertisement
Ease of Setup
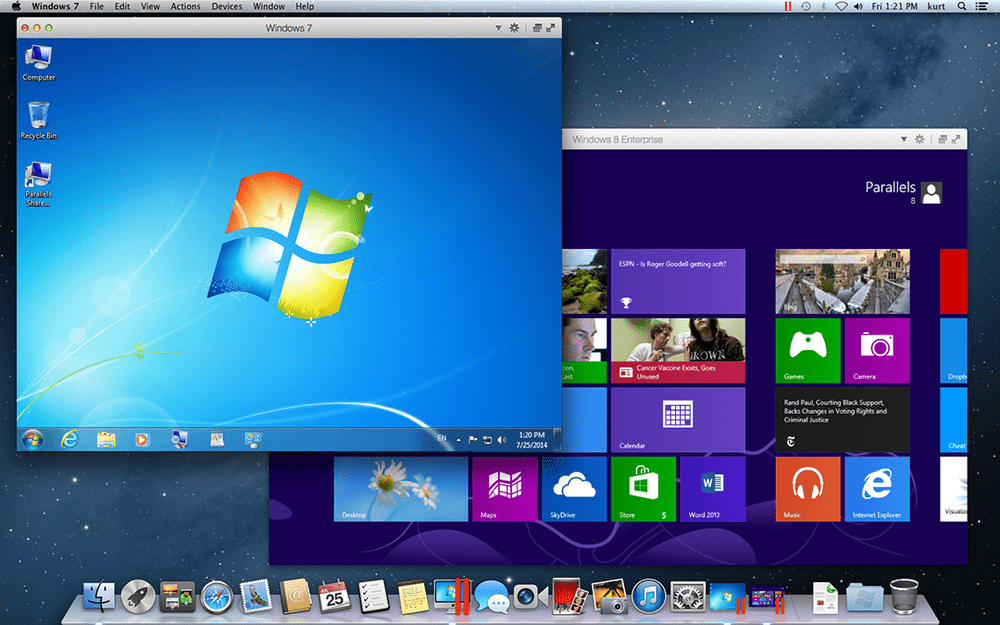
Advertisement
Virtual machines aren’t like other apps. Setup goes beyond just installing the app, so the ease of the process is pretty important.
Let’s start with VirtualBox, since it’s the most hands-on of the bunch. You start by creating a virtual machine and selecting the operating system you plan to run (Windows, Linux, etc). From there, you’ll need to tweak a bunch of system settings, including how many processor cores the virtual machine gets, how much memory and video memory it gets from the total installed in your system. Thankfully, we have a guide to help you through the whole process. Once you have all of that configured, you’ll install the operating system just like you would on any computer. That means you’ll need an installation disc, USB drive, or ISO file to install from.
Advertisement
Both VMware and Parallels have setup wizards that guide you through the process a little more. Beyond simply installing a virtual machine, both allow you to import your Boot Camp partition if you have one, or migrate an old Windows PC to your Mac. Parallels (pictured above) guides you through the installation process a lot more, and you’ll get the option to automatically optimize Parallels for productivity or gaming. Of course, you always can move past that screen and install Windows from scratch if you prefer.
They’re all simple, though Parallels has a bit of an advantage for new users since it holds your hand throughout the process. In terms of user friendliness, Parallels was consistently the strongest of the three we tested. That makes it a great solution for anyone not interested in screwing around with settings.
Advertisement
How Do I Install Windows 8 in a Virtual Machine?
Dear Lifehacker,After seeing some of the interesting new features in Windows 8, I want to give it…
Read more ReadAdditional Features That Make All the Difference
Advertisement
While each of these three programs do fundamentally the same thing, a handful of small features set them apart from one another.
All three apps feature some type of windowed mode support (see image above). This allows you to run a single Windows application in its own window on your Mac desktop, so it feels a little more like a native Mac app. VMware calls this Unity, Parallels calls this Coherence, and VirtualBox calls it Seamless Mode. When an app is in windowed mode, you can copy and paste information between Windows and Mac apps, move and resize them, and close an app without shutting down Windows.
Advertisement
Parallels and VMware both allow you to open up individual Windows programs directly from the Dock, which makes the whole process very easy. VirtualBox doesn’t support this feature, instead requiring you to open up the whole virtual machine to pick our your app of choice.
The similarities don’t stop there. If you’re running Windows 10, Parallels and VMware both give you access to Cortana to issue voice commands, even if Windows isn’t in focus. They also both support DirectX 10, which means they can run most games, though good performance isn’t guaranteed (more on that in the next section). VirtualBox doesn’t support any cool little tricks like this. Instead, it merely performs the simple task of running Windows as a whole.
Advertisement
The feature differences between the Parallels and VMware are pretty subtle. For example, Parallels supports OS X’s Quick Look feature in Windows, while VMware doesn’t. Conversely, if you happen to have a fancy new iMac, VMware supports 5K monitors natively. Most of this stuff is pretty minor though, and honestly if you stripped away the logos, I’d have a hard time telling a difference between the two.
If you want a full comparison of everything in VMware Fusion and Parallels, Wikipedia has a handy chart that’s worth a look, though it’s not completely up-to-date.
Advertisement
Everything You Can Ask Cortana to Do in Windows 10
Cortana is easily one of the coolest new features of Windows 10. You’re probably already familiar…
Read more ReadPerformance and Benchmarks
Since virtual machines have to share resources with the host OS, performance is very important. Thankfully, TekRevue has benchmarked all three programs for a variety of tasks. The current version of VMware outperforms the others in nearly every category, while VirtualBox is way behind its competitors. Of course, there’s more to it than just that.
Advertisement
In 18 different tests, VMware took top honors in 11, most notably in the graphics benchmarks. Performance margins were typically pretty close and as a whole, Parallels tends to do best in CPU-related tests where VMware does best in graphics-related tests.
The general trend of CPU versus graphics runs throughout their tests. Parallels tends to boot faster than VMware, transfer files faster, and saves battery life better than VMware. In turn, VMware benchmarks much higher for 3D graphics and for gaming, especially with OpenGL. VirtualBox consistently lags behind in both CPU and 3D performance.
Windows 10 Parallels For Mac
Advertisement
The Verdict: VirtualBox for a Free, Bare-Bones Experience. VMware or Parallels for an Easy-to-Use, More Integrated One
Advertisement
If you just need Windows to run that one old app that doesn’t require a ton of 3D rendering or other complicated processing, VirtualBox is what you want. Beyond that, feature-wise, the two paid options are very similar, and the difference is mainly price and how many Macs you need to install on. If you’re planning on running anything in 3D or want to install Windows on more than one Mac, then go with VMware. If you’re more interested in productivity software and battery life, and don’t mind the one Mac restriction, then Parallels is your best bet.
Download Windows Parallels For Mac
All of this changes from year to year, too. Parallels and VMware both require that you buy an annual license every year to get updates that pack in performance gains and feature improvements. These annual updates are great in theory, but they’re not cheap, and they come every year without fail. This is a bit tiresome, especially when they lock out newer versions of Windows behind those paid upgrades. Provided you don’t need to be on the cutting edge, they’re usually pretty incremental, though, and you’re okay skipping one or two—as long as a new version of Windows doesn’t come out.
Parallels Windows For Mac Reviews
Advertisement
Windows Parallels Mac Resolution
Regardless, the good news here is that while VirtualBox is free, even VMware Fusion and Parallels have trial periods so you can check them all out. We definitely recommend doing so before you drop the cash. You don’t have to try out all three options, but if your needs are pretty limited, start with VirtualBox before considering VMware or Parallels.