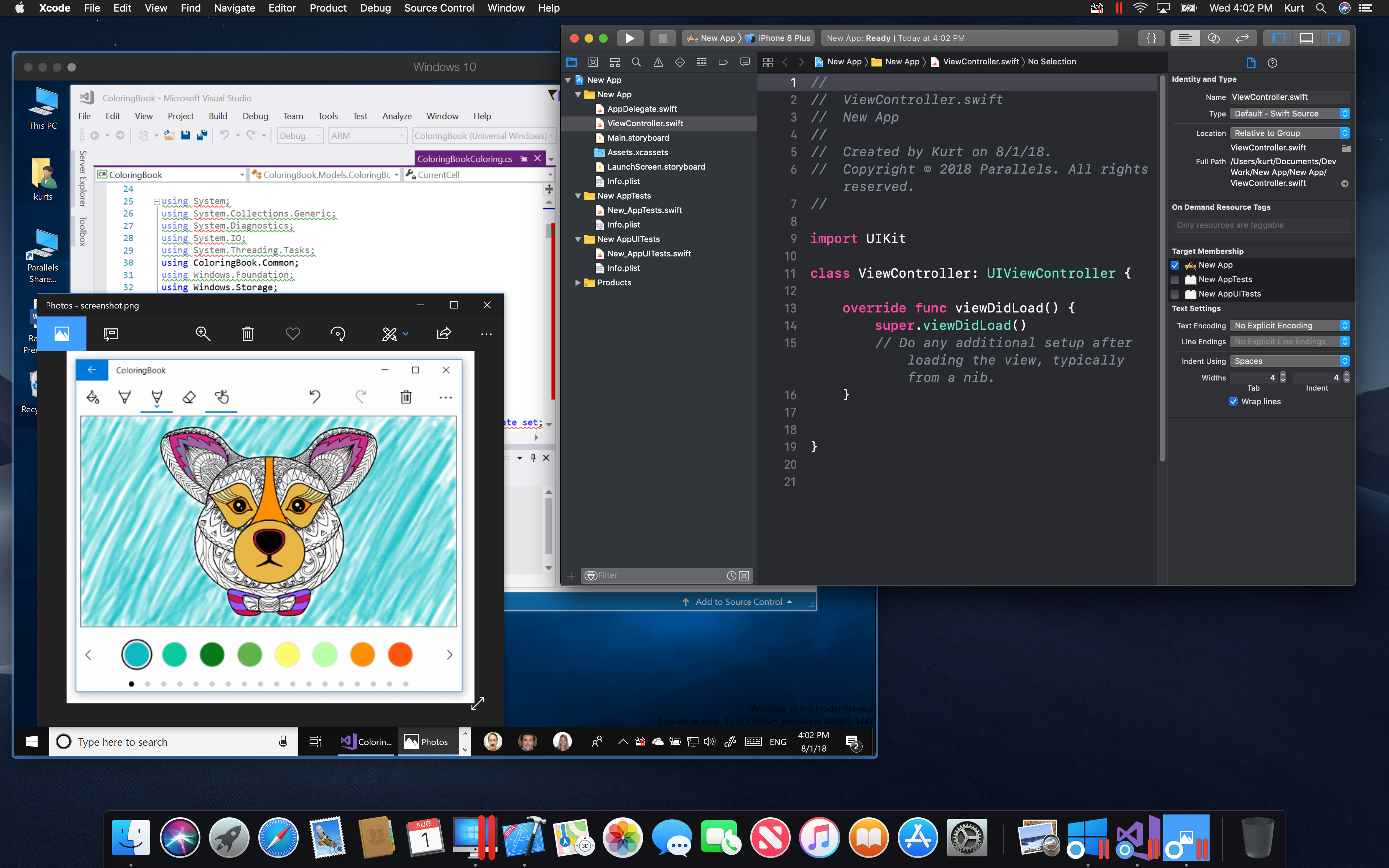- Parallels For Mac Help
- How Much Ram For Parallels Mac Review
- How Much Ram For Parallels Mac Download
- Using Parallels On Mac
Apr 02, 2009 How much RAM to run parallels? Discussion in 'Mac Apps and Mac App Store' started by eric44, Mar 31. If you want to check out Parallels Desktop 4.0 for Mac before buying. You should give the VM about 1GB of RAM to itself, so you'll need a Mac with 2GB of RAM at least. Your iMac will do fine. Apple BootCamp is a free utility that is pre-installed on all Macs running Mac OS X. This means the only cost associated with using this option is the cost of the operating system license you plan on installing. The current Parallels software, Parallels Desktop 6 for Mac, is priced at $79.99 or $49.
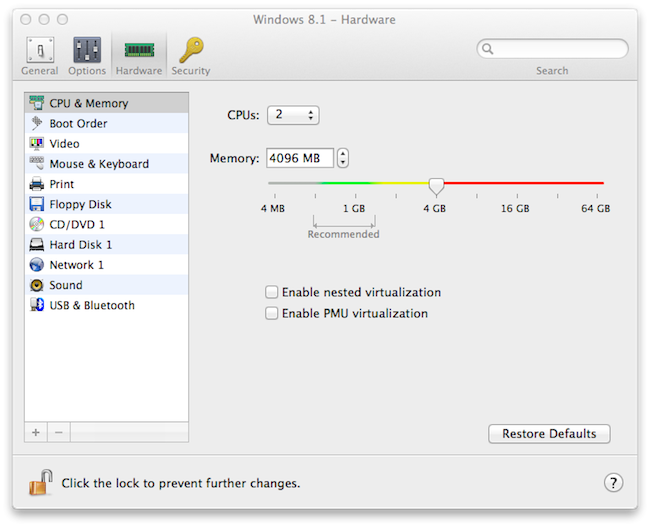
Running Windows within a virtual machine (VM) on a Mac has always required planning. Users must choose the virtual environment (VMware and Parallels are two leading options), the Windows version, and the applications (including Office productivity tools) required within the Windows installation. Although virtualization solutions continue to become more efficient, easier to load, and simpler to operate, users must still allocate and fine-tune the resources necessary to properly power the Windows virtual machine.
Parallels For Mac Help
When my office changed professional services automation software, I installed Windows 8.1 Professional and Office Professional Plus 2013 within a VMware Fusion 6 VM. My MacBook Pro — a mid 2012 system running OS X 10.9 (Mavericks), a 2.9 GHz Intel Core i7 CPU, 8 GB RAM, an Intel HD Graphics 4000 video card, and a 750 GB SATA hard drive — is a common business model. Further, my need to run Windows 8.1, Office, and a single vertical application is a common business challenge for many Mac users.
How Much Ram For Parallels Mac Review
Microsoft’s Windows 8.1 64-bit OS system requirements specify a GHz CPU, 1 GB RAM, and 20 GB of disk space. Microsoft’s Office 2013 32-bit requirements specify similar resources, including a 1 GHz CPU, 1 GB RAM, and 3 GB of free disk space. The Windows vertical application, meanwhile, calls for a Pentium D CPU, 3 GB RAM, and 50 MB of free disk space.
When I initially configured Windows 8.1 within the VMware Fusion VM, I allocated a single CPU core and 20 GB of disk space to the Windows installation, knowing that I wouldn’t be storing files or other data within the VM. I also dedicated 3 GB RAM to the VM, believing that would prove sufficient for running a clean Windows install with a single application typically active. I ran the vertical application within the VM for several weeks that way, and it mostly worked well. Windows booted quickly and the PSA program functioned properly.
But following the installation of Windows updates and Office patches, performance began suffering noticeably. A quick check confirmed the problem; insufficient resources were dedicated to the Windows VM, which had exhausted all available disk space. Windows 8.1, Office 2013, and my organization’s 50 MB PSA tool had consumed 20 GB of disk space. Adding an additional 5 GB of disk space addressed the free space and page file problem.
While making the change, which VMware makes easy (just click Virtual Machine, select Settings, choose Hard Disk, move the slider to the right to increase the disk space dedicated to the Windows VM, and click Apply), I began thinking about the way I used my Mac. I suggest other Mac users do the same.
When configuring the Windows 8.1 VM, I allocated 3 GB RAM to the Windows machine, wanting to reserve remaining resources for OS X. Yet, whenever I use the Windows VM to access my organization’s PSA program, that program becomes my focus. If I’m actively accessing the Windows application, I don’t need multiple other OS X programs active, and neither do many other users who load a Windows VM in order to access a single Windows-based program. In such cases, users can do as I did and increase the Windows RAM allocation. Again, VMware makes it easy. Just click Virtual Machine, choose Settings, click Processors and Memory, and move the memory slider to the right. Boosting the Windows 8.1 VM’s RAM resources to 4 GB resulted in better, more fluid Windows application performance.
Consider dedicating one CPU core, 20 GB disk space, and 4 GB RAM when loading Windows 8.1, Microsoft Office, and a typical Windows-based business application within the VM. If you’re going to be storing photographs, videos, databases, and other files within the Windows VM, then allocate additional disk space. I recommend always ensuring the VM possesses 5 GB of free disk space to enable storing new files and updates and providing adequate page file space. Fortunately, as reviewed above, VMware makes it easy to adjust the disk space allocations after the fact, should the need arise.
If you run a more demanding Windows application, such as a three-dimensional drawing tool or a database-intensive program, consider purchasing a more powerful Mac. Seek a model possessing a discrete video card (to minimize burdening system RAM for video graphics operations), which can’t easily be added to an iMac or laptop with only integrated video. Also seek a quad-core CPU and 16 GB RAM to ensure sufficient resources can be dedicated to the more demanding Windows environment. An SSD drive is another recommended (but expensive) upgrade, as the faster technology (vs. the SATA counterpart) improves read/write performance.
What recommendation would you make when configuring a VM on a Mac to run Windows applications? Share your experience and advice in the discussion thread below.