Today's Best Tech Deals
Parallels allows you to run Windows and Mac applications side by side. Choose your view to make Windows invisible while still using its applications, or keep the familiar Windows background and controls on your Mac. Parallels Desktop 13 crack also detects whether MAC or Windows is being used to open a particular file, and asks whether the file type should always open with that program. Other improvements in Parallels Desktop include Windows print page setup, volume control synchronization, and location services support. Parallels Desktop 14 Crack For Mac 2019. Parallels Desktop 14 Crack is a software that offers you to run Windows and Mac application side by side without rebooting your system. It is a front-runner global cross-platform solutions and producer of the No. 1-selling computer software for running Windows, applications for a Mac. My Current OSX is 10.9.5, i need to upgrade Sierra so if i upgrade to sierra will i able to use my current desktop 9 for MAC version 9.0.24251? After upgrading can i use the same parallels for mac windows and how many activation? Regards M.Safrin MohamedS2, May 7, 2017 #3. Note: Parallels Desktop for Mac emulates PC hardware, so operating systems that are not present in this list can work as well. They are not on the list because we didn't test them in our lab yet or we found some critical issues. Copying and Pasting Between Mac OSX 10.9.5 and Parallels 10/Windows 8.1 App Fails Copying and Pasting Between Mac OSX 10.9.5 and Parallels 10/Windows does not work with: Ctl-C, Ctl-V or CMD-C, CMD-V or combinations of these.
Picked by Macworld's Editors
Top Deals On Great Products
Picked by Techconnect's Editors
Parallels Desktop 5 for Mac
Virtualization
Show MoreWhen I last reviewed virtualization software in 2008, I found Parallels Desktop 4 for Mac effective, but saddled with a bit of bugginess and lacking some DirectX support. Parallels 5 Desktop for Mac (I tested build 9308) solves both problems, while adding features and improving performance.
Among the most notable of those new features: a much-faster virtualization engine; automatic compression of Windows’ hard disks; a new virtual machine manager; and a new lockdown mode, which requires a password to exit full screen mode, make changes to the virtual machine state, or manage snapshots (perfect for system administrators who don’t want end-users mucking up their machines).
Installation, setup
I tested Parallels Desktop 5 by using it to install Windows XP Pro, Windows 7 Ultimate (both 32-bit and 64-bit versions), and Ubuntu Linux 9.10 on my Mac Pro (2.66GHz quad core with 8GB of RAM, running OS X 10.6.2).
Installing both Windows and Linux is easy in Parallels; it has assistants that automate the process for both. It also installs Parallels Tools, which handles the task of mouse integration between the guest OS and Mac OS, as well as allowing easy guest desktop resizing by resizing the guest OS window.
There are a couple aspects of installing guest OSes that could be improved. First, every time you create a new virtual machine, Parallels creates an alias to that virtual machine on your OS X Desktop. There’s no way to avoid this, so if you find the aliases useless (as I do), you have to manually remove them each time you create a virtual machine.
More troubling is that, when creating a new Windows virtual machine, the default settings are for full integration of the Mac OS and the Windows guest—the default even sets the Windows’ user folder to the Mac’s Users folder. As someone who has personally experienced Windows malware infections, total integration is not something I recommend for most virtual machine users, and yet it’s the default behavior in Parallels.
Parallels also defaults to booting Windows virtual machines in the fully-integrated Coherence mode, where the Windows desktop vanishes, and Windows’ windows are intermingled with those of OS X. For someone expecting a standard Windows interface after installation, this can be disconcerting.
The basics
Like Fusion 3, Parallels 5 now supports Windows Aero in Windows 7, and also includes OpenGL 2.1 acceleration in both XP Pro and Windows 7 (Fusion only supports OpenGL 2.1 in Windows XP Pro). In addition, OpenGL acceleration is included in Linux guests, enabling full visual effects (such as windows that deform when dragged) in Linux systems such as Ubuntu 9.10. More usefully, you’ll also be able to run Linux programs that require OpenGL acceleration. Parallels is alone in its support for OpenGL 2.1 in Linux and Windows 7. I found the Aero effects worked very smoothly in Windows 7 on my Mac Pro.
As with its competitors, Parallels handles typical office productivity applications with ease, in both Windows and Linux. Microsoft Office (Windows) and OpenOffice (Linux) both ran well, and had no troubles with the mixture of spreadsheets and documents I tried opening and editing in both. Web browsers and e-mail clients also performed well; if this is the extent of your virtual machine needs, Parallels 5 will easily meet your requirements.
Parallels 5 was also the fastest of the three programs I tested in the vast majority of the benchmark tests I ran—including the all-important real-world tests. Whether it was copying files to or from the Mac, or expanding zip archives, Parallels easily outpaced its competition. As one example, copying 2.5GB worth of files from the Mac to a Windows 7 machine via a shared folder took just over a minute in Parallels. That same task took nearly two minutes in VirtualBox, and about a minute and a half in Fusion.
Suspending, waking, booting, and shutting down were all quickest in Parallels, too. There’s a small caveat there, at least with suspending. When I tried sleeping the machine while a 3D game was running, it worked, but the game didn’t work after waking from sleep. In Fusion, the same experiment worked just fine—so one tradeoff of the faster sleep time in Parallels is, at least in my testing, an inability to sleep and then resume a 3D game. As a user, you’ll have to decide whether the faster suspend times in general are worth this tradeoff when trying to suspend an in-progress 3D game. (This may not be an issue with all games, but it was in the two I tested with.)
Like Fusion 3, Parallels 5 offers improved multi-monitor support, treating two displays as separate monitors in Windows, and as one large gargantuan display in Linux. Adding a third screen to the mix worked perfectly in Windows. In Linux, however, the third screen was seen by the system (the horizontal resolution reflected its existence), but it was all white, and I couldn’t see anything that I dragged onto that screen.
To make working in full-screen mode easier, Parallels 5 lets you specify behaviors for mousing into the four screen corners—you can switch to one of the other available view modes, or show the Parallels menu bar. Once you’ve set a behavior for a corner, moving the mouse into that corner will “peel down” and reveal a bit of your OS X desktop. Unfortunately, there’s no visual indication of what happens if you then click the mouse, so you’ll need to remember which corner you’ve assigned to which task.
New looks for Windows
Parallels 5 features a new view mode, Crystal, along with a new Mac-like theme for use within Windows. Crystal view mode takes Coherence mode one step further. You won’t find the Start menu or task bar anywhere in Crystal mode—in fact, you won’t even see the Parallels Desktop icon in your Dock. Instead, a menu bar icon lets you change view modes, see the Windows Start menu, or work with attached devices. You’ll also find your task bar icons (optionally) in the menu bar, and Windows Applications folder in your OS X Dock. Any open windows will be integrated with your OS X windows, as in Coherence mode.
Crystal mode works reasonably well, though you can’t Command-Tilde to toggle between multiple windows of the same Windows’ application, nor can you use Snow Leopard’s Dock Exposé mode with Windows’ windows. Both of these features work as expected in Fusion. I also found that dragging windows around in Crystal mode, when using an Aero theme in Windows 7, was quite laggy on my Mac Pro. I had much better results after I disabled Aero in Crystal mode (you can control this in the virtual machine’s Settings).
I experienced some strangeness when I had Windows Media Player window open in Crystal mode, and then used Exposé’s All Windows mode. In addition to the opened windows, I also saw three “ghost” windows for Windows Media Player, and some visual distortion was visible in the Excel window.
Selecting any one of these “ghost” windows would simply switch to Windows Media Player, so it wasn’t a critical issue, but it definitely looks odd when using Exposé.
The second new look for Windows in Parallels is MacLook, which is actually an OS X-like theme for Windows (XP, Vista, and 7). You apply MacLook via the View menu, and Parallels then works for a minute or two to install the theme. The objective is to make Windows less visually shocking for someone switching between the Mac OS and the Windows OS.
While that’s the idea, I think MacLook fails fairly badly in achieving the goal.
Because not every element in Windows is themable, what MacLook winds up giving you is a series of different-looking windows within Windows—some look something like OS X windows, others look like native Windows windows, and still others look like some strange Frankenstinian mixture of the two.
Some windows are square, others are rounded; none seem to have shadows and some are missing edge borders; some have the red/yellow/green buttons from OS X at the top right, some at the top left, and others lack them completely.
I can’t imagine that anyone who likes and uses the OS X interface regularly will find MacLook to be an improvement over the stock Windows theme—at least there’s some consistency there, and the windows all mostly look the same.
When I unchecked the MacLook entry in the View menu, which should disable MacLook, I had some issues in Windows 7—the uninstall process didn’t quite complete, leaving an even odder mix of window appearances. I was able to resolve that issue by using the Personalization section of Windows preferences to pick a stock Aero theme.
Graphics and gaming
Parallels Desktop 5 has a very good engine for gaming. I had excellent results with older games, and very good results even with more-recent releases. The demo version of Call of Duty 4, which I was unable to run with decent frame rates in Fusion, ran acceptably (albeit at minimum levels of detail) after some tweaking in Parallels.
With OpenGL acceleration in all main versions of Windows (and Linux), Parallels can handle programs that the other two virtualization apps just aren’t capable of running at present. In addition, Parallels’ OpenGl implementation, as measured in the Cinebench benchmarking test, was the fastest of the three programs in any version of Windows. (All game tests were done in Windows 7, to stress the virtual machine as much as possible.)
Parallels also does an admirable job with DirectX games in Windows. For example, I was able to play the MotoGP 08 demo with good frame rates in a 1024x768 window, though the audio did stutter a bit.
More impressively, Microsoft Flight Simulator X, a program that just a few years ago required a high-end PC to run at all, ran admirably well in Parallels. The audio was mostly stutter free, and the frame rate in a 1024x768-sized window was more than acceptable in the missions I tested.
That’s not to say I was getting anywhere near the frame rate I’d get if I were to reboot my Mac and run Flight Sim X natively via Boot Camp. However, for someone who doesn’t need every bit of speed in their games, the loss in frame rate may be worth the convenience of not having to reboot.
Most older games run very well, so much so that there’s no reason to reboot via Boot Camp to play “vintage” titles. Note that some older games may need to run on older versions of Windows; Windows 7 won’t run all your older games.
Given what was possible in gaming and graphics with the first version of Parallels a few years back—basically nothing—it’s amazing how much progress has been made in a very short period of time.
Multimedia performance
To test Parallels’ media handling, I watched a 1080p Windows HD media file in full screen mode in each version of Windows. I was watching for visual glitches, listening for any disruption in audio playback, and tracking CPU usage to see how each virtual machine handled the task.
In short, all three of the Windows OSes handled the HD video file without any major issues. The one-CPU Windows 7 box had a bit more variation in frame rate than did the two-CPU machines, but it was very hard to spot unless watching the video back-to-back (which I did, many times).
Other features and observations
This version of Parallels cleans up the installation on a Mac—in prior versions, Parallels’ virtual network drivers were visible in the Network System Preferences panel. In Parallels Desktop 5, those drivers no longer appear, preventing possible user confusion.
Also new in Parallels 5 is support for Apple’ multi-touch gestures (swipe, rotate, pinch) using an Apple Magic Mouse or the trackpad in a multi-touch capable Apple laptop (you can also use an Apple Remote for some basic control, if you wish). Parallels Tools takes care of the communication between the mouse/track pad and the guest OS, so there are no special requirements on the Windows side—gestures simply work in Windows XP and newer.
I tested this using XP Pro on my MacBook Pro, and it worked as described. I was able to use pinch to zoom in/out on images in Microsoft’s Picture Viewer, and to change the size of the text on an Internet Explorer page. Rotation gestures also worked as expected on the images. If you’re a laptop or Magic Mouse user, this is a nice addition to your Windows virtual machines.
As you can probably tell from the features described in this review, Parallels is a feature-rich program. Sometimes, though, feature overload can lead to a complex user interface, and there are spots in Parallels where that’s the case.
Parallels

Take the virtual machine Configuration panel, for instance, which contains 15 separate sections. Or the Preferences panel, which includes 11 separate tabs, some of which contain a large number of items that can be configured. While these sections and tabs are relatively well laid out, the sheer number of choices can cause confusion.
For example, you might think that defining how Mac and Windows 7 keyboard shortcuts coexist would be found in the virtual machine Configuration panel…but that’s not the case. Instead, you define the shortcuts in the Preferences panel, where you can set up definitions for Windows, Linux, OS X, and generic guests.
Parallels Desktop 5 for Mac
Pros
- Multi-touch support
- Very fast in all facets of use
- Very good DirectX and OpenGL support
- Cleaner installation than prior releases
- Feature rich
Cons
- Sleep mode may prevent resuming 3D games
- MacLook theme for Windows isn't all that good
- Features add complexity
- Defaults to fully-integrated OS X/Windows mode
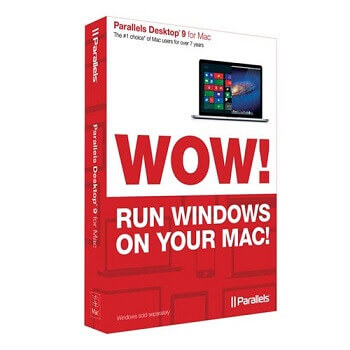
Parallels For Mac 10.9.5
Virtualization
Want to run Windows (or Linux) on your Mac? Then you need virtualization software. But which of the...
Which of the three major Mac virtualization apps (Parallels Desktop, VMware Fusion, or Sun's...
We put the latest version of Parallels Desktop 5, VMware Fusion 3, and Sun's VirtualBox through a...
Rob Griffiths provides a peek behind the curtain at the virtualization roundup, explaining what...
Parallels 5 is a feature-rich and speedy virtualization solution that does an excellent job with...
VMware's Fusion 3.0.1 adds many new features, including a full-screen toolbar, improved DirectX...
The latest version of VirtualBox supports multiple CPU cores and accelerated DirectX graphics in...

Update Mac Os X 10.9.5
From Parallels: Parallels Toolbox for Mac is a smart, simple set of tools and utilities to simplify everyday tasks. Compress files with one click to use less storage space. Unarchive any archived files, RAR, zip, and more. Record a video of a screen, active window, or area. Screenshot a screen, active window, or area. A set of handy, easy-to-use time management tools to keep you productive and on task. Optimize your home movie or television shows for iPad or iPhone. Avoid distractions so you can focus on the task at hand. When activated, all notifications and the Dock app animations are disabled. Prevent your computer from going to sleep and your display from dimming. Ensure a task won't be interrupted by disabling settings that would allow the computer to go to sleep. Download your favorite videos from the Internet: YouTube, Facebook, Vimeo.Use this tool to hide all the files, folders, and other icons on your desktop when you're doing a presentation, sharing or recording your screen, or taking screenshots. Immediately lock your screen to prevent unauthorized access to your computer. No need to wait until the password-protected screen saver kicks in. Mute your computer's microphone to prevent unauthorized or unwanted listening by other apps. Use this tool to record audio from your computer's built-in microphone with a single click. You can record from an external microphone if it is selected as the input source in System Preferences, Sound.