Home > Articles > Apple > Operating Systems
- How To Use Parallels Desktop For Mac
- Parallels Switch Back To Mac
- Parallels For Mac How To Free Up License
- How To Install Parallels
- In this example, I’ll be using the following environment: macOS 10.13.4 High Sierra. Parallels Desktop for Mac version 13. Parallels Desktop (PD) for Mac is now at version 13.
- With Parallels Desktop, you can switch between Mac and Windows without ever needing to reboot your computer. If you have already installed Windows 10, Windows 8.1, Windows 8, or Windows 7 on your Mac using Boot Camp, you can set Parallels Desktop to run Windows from the Boot Camp Partition or import Windows and your data from Boot Camp into Parallels Desktop as a new virtual machine.
Furthermore, via the Parallels Access Client for iPad (you can download the iPad application from the Parallels Access iTunes store page), you have the possibility to use the Windows or Mac Applications from your iPad device.
␡- Launching Windows in Parallels
This chapter is from the book
This chapter is from the book
Launching Windows in Parallels
There are several ways you can launch Windows in Parallels Desktop for Mac. You can:
- Double-click the icon Microsoft Windows Vista that the installation process left on the Mac desktop.
- Launch Parallels by double-clicking its program icon, which is stored in a subfolder labeled Parallels inside the Applications folder.
- Launch a program installed in Windows, or a Windows component.
- Double-click a document in Mac OS X that's been associated with a Windows application in Parallels.
Yes, you read that last one correctly. You can designate documents on the Mac to always be opened by programs in Windows.
Let's look at each of these methods, and why you'd choose one over the other.
Using the Desktop Icon
This is the simplest, fastest way to start the Windows Vista virtual machine you've created:
- Locate the icon that Parallels placed on your desktop when you created the Windows Vista virtual machine. It should be labeled Microsoft Windows Vista.pvs (FIGURE 4.1).
Figure 4.1 Parallels gives you a handy icon that lets you quickly launch your virtual machine.
- Double-click the icon. Parallels Desktop launches. Vista will start within it automatically.
If you don't mind icons on your desktop, this is the quickest way to get to Windows. Later in this chapter, I'll show you a way to get Windows working even faster.
Using the Parallels Icon
All applications installed on a Mac are placed in the Applications folder. If you're new to the Mac, you can find the Applications folder by double-clicking the hard-drive icon on the Mac desktop. From there:
Double-click the Applications folder, and then the Parallels subfolder. Then double-click the Parallels Desktop icon.
Parallels launches. If you have only one virtual machine, the program opens directly to Parallels' Configuration screen (FIGURE 4.2).
Figure 4.2 From the Parallels Configuration screen, you can run the virtual machine or tweak its settings.
- Click the green arrow on the row of controls on the right side of the Parallels window to start the VM. If you have more than one VM, Parallels first displays a list of available VMs (FIGURE 4.3).
Figure 4.3 Got more than one virtual machine? Lucky you! Choose the one to run here.
- Select the operating system you want to use, and then click the Select button.
- At the Configuration screen, click the green arrow button mentioned in Step 2 to launch Windows.
Starting a Windows Application
In Parallels Desktop, you can start a Windows program without actually starting Windows first. This is very handy if you frequently use a given program. Since many people want to run Windows on the Mac so that they have access to a favorite Windows software title, this may be the most efficient launch method for many users.

If you'll recall from Chapter 3, part of the setup process involved creating a virtual hard disk on which Windows is then installed. This launch technique involves browsing that virtual disk, finding the program file, and double-clicking it.
Double-click the Macintosh HD icon on the desktop, and then double-click Users > Your Home folder (labeled with your account name) > Documents > Parallels.
In the Parallels folder, you should see the subfolder containing your Windows Vista installation—if you accepted the setup defaults, it should be labeled Microsoft Windows Vista.
- Double-click this subfolder. You'll see another subfolder called Windows Applications.
- Open the Windows Applications folder, and you'll see shortcuts to frequently used Windows applications (FIGURE 4.4).
Figure 4.4 Shortcuts to your most-used Windows programs are found in this folder.
Double-click the application you want to run—say, Internet Explorer. A small Starting Microsoft Windows Vista window appears on the desktop. Shortly thereafter, the program you've selected will launch in Parallels' Coherence mode (FIGURE 4.5).
Figure 4.5 When you launch an individual Windows application, it runs in Coherence mode on the Mac desktop.
The only sign of the Windows desktop is the taskbar, which appears just above the Dock, and an icon representing the Windows desktop is visible on the Dock.
Note that if you close the application, Windows continues to run in Coherence mode. You have to click the Windows Start button on the taskbar to shut down Windows.
We'll talk more about Coherence mode later in this chapter.
Launching Associated Documents
Parallels Desktop has a nifty feature called SmartSelect, which allows you to choose which applications launch when a document file is clicked, regardless of the operating system you're using. It works in both Windows Vista and XP.
Let's say you have Office 2007 installed on your Windows Vista virtual machine. You can configure SmartSelect so that when you double click a document with a .doc extension—regardless of the operating system in which the document resides—it will always be launched in the Windows version of Microsoft Word. Conversely, if you've got Office for Mac installed, you can have documents on the Windows desktop launch using that suite's version of Word.
Part of the work of setting it up is done for you. When you first installed Windows Vista using Parallels (see Chapter 3), you may recall seeing SmartSelect conduct a quick inventory of available programs. It's this inventory of applications that lets you pick which operating system will launch a given document.
- Launch Windows Vista in Parallels.
- On the Mac menu bar, choose Applications > Edit. A submenu appears with a list of available programs (FIGURE 4.6).
Figure 4.6 You can also get to your Windows apps from the Application menu, which appears when Windows is running in Parallels.
- Select the program whose associations you wish to edit. The SmartSelect edit window appears (FIGURE 4.7).
Figure 4.7 In the SmartSelect window, document types on the left can be matched with the appropriate application on the right.
- Match the document type with either a Windows or Macintosh application by first selecting a document type on left, and then selecting the application on the right that you want to use to open it. When you're finished, click OK.
From now on, when you click a file representing that document type, the associated application launches and displays the document, regardless of which operating system you're using.
Now that you know the different ways Parallels and Windows can be launched, let's take a look at the ways you can run it.
Related Resources
- Book $55.99
- Book $55.99
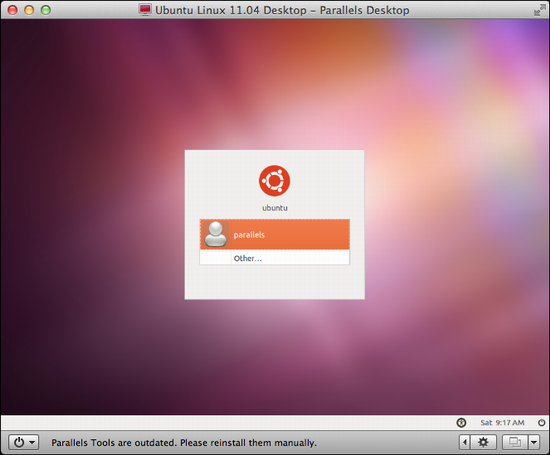
- Book $55.99
A virtual remote server can help you to run Windows on Mac. Parallels, the remote application server that gives access to Windows on a Mac system. So today I am reviewing this awesome application called Parallels Desktop and tell you how it helps you access Windows on your Mac PC.
What is Parallels Desktop?
Parallels Desktop is the best way to get virtual Windows applications, desktop and data on your Mac system without losing any Mac data and rebooting it. Parallels give you a seamless Windows experience with its remote desktop services and bring the entire Windows environment without letting you feel that you’re using a different OS. You can easily switch between your Mac and Windows and use Mac features inside the Windows and vice-versa. Parallels Desktop works powerfully to integrate “windows for mac” and it automatically tunes to the most used applications, games, and development.
Features of Parallels
- Use all Windows applications in Mac, for e.g. Microsoft Office, Internet Explorer, Visual Studio, Access, AutoCAD, QuickBooks, etc.)
- Easily and instantly switch between Windows and Mac
- Use Windows applications and features inside Mac and vice-versa
- Powerfully and seamlessly run all Windows apps, and automatically tune to the most used apps and games
- Supports Windows 10 with its virtual voice assistant, Cortana
- Works with Boot Camp and lets you reuse your existing Boot Camp installation
- Drag and Drop files between Windows and Mac
- Copy/paste files between Windows and Mac
- Provides single cloud storage space between Windows and Mac
- Supports Retina Display for Windows
- Runs Windows in full-screen mode
- Let you apply Mac OS parental controls to Windows
- Share Bluetooth between Mac and Windows
- Optimize real-time virtual disk
- Get Windows apps in Launchpad
- Get a Windows alert on Mac notification center
- Provides advanced networking tools
- Use any Windows version, including Windows XP, Vista, Windows 7, Windows 8/ 8.1 and Windows 10
- Supports all Mac OS versions, including Mac OS X 10.0 (Cheetah), Mac OS X 10.1 (Puma), Mac OS X 10.2 (Jaguar), Mac OS X 10.3 (Panther), Mac OS X 10.4 (Tiger), Mac OS X 10.5 (Leopard), Mac OS X 10.6 (Snow Leopard), Mac OS X 10.7 (Lion), Mac OS X 10.8 (Mountain Lion), Mac OS X 10.9 (Mavericks), Mac OS X 10.10 (Yosemite), Mac OS X 10.11 (El Capitan)
How to install Windows on Mac using Parallels?
To install Windows virtually on Mac with Parallels, you’ll need to download the trail version of the software. To download the trial version of Parallels, please follow these steps:
How to install Windows on Mac?
- Go to Parallels Desktop. Click on try now.
- Enter your email address and click proceed to download
- You will be taken to the next page with a download link
- Click on Download Now
- After the download is completed, double-click on the setup .dmg file and install the software on your Mac
How to run Windows on Mac using Parallels?
After the installation is completed, now it’s time to install and run Windows on your Mac machine using Parallels. So here I will give you the step by step instructions on the installation of Windows and how to run Windows on Mac using Parallels Desktop.
- Keep your version of Windows ready in a DVD or image file
- Launch Parallels Desktop
- Go to File > New
- Click ‘Install Windows or other OS from DVD or image file’
- Click Continue
- Select the installation media. You can select Windows from a DVD or .iso image file or from a bootable USB or media manually or let Parallels Desktop choose the installation media automatically
- Enter your Windows product key
- Click Continue and keep Express Installation selected in the Windows Product Key window
- Click Continue when you are ready
- Now select how you would want to install Windows from the following options:
- Productivity
- Games only
- And from the Parallels Desktop for Mac Pro and Business Edition, choose one of the following options:
- Software development
- Software testing
- Design
- Specify a name and location of your virtual machine and the default location, for e.g. /Users/username/Documents/Parallels
- Click on Continue and the Windows installation will begin
- The process will take a few minutes
- Once Windows is successfully installed, launch it by opening a Windows application or by clicking the Power button in the Parallels Virtual Machines list
- At first time launch, the Parallels Tools will be installed to enable smooth operations in the virtual Windows OS, so it is recommended not to stop or interrupt the installation process to avail seamless performance

Buy Parallels Desktop
How To Use Parallels Desktop For Mac
Why running Windows on Mac is necessary?
Windows on Mac is used for various purposes. It can be used by developers to build native Windows apps, by gamers who love to enjoy Windows games virtually on their Mac or for any other uses depending on the requirements of the user. Concisely speaking, Parallels Desktop brings the entire Windows environment and those features can be accessed from your Mac system.
Who run Windows programs on Mac with Parallels Desktop?
Parallels Switch Back To Mac
(1) Web Developers
Parallels Desktop brings the entire Windows development programs on your Mac that helps web developers designing and developing the functional apps. They can use the Windows development platforms and use the markup languages and codes to build their apps. Even they can test their apps on multiple Windows browsers, suggestively Google Chrome, without logging in or out of the system or switching it.
(2) Gamers
People who love gaming on Windows and have been missing the OS on their Mac can get it back without any fail with Parallels Desktop. You can enjoy seamless Windows games through the software and enjoy full screen and high-resolution games without going through the feeling of using a Windows VM on Mac. Parallels Desktop never keeps any limitations in gaming and you can get access to the core functionalities of the games like you do on Windows.
(3) Designers
Web designers can implement any designs on the Windows designing software like AutoCAD and 3D Studio Max for 3D modeling and rendering. Since most designers prefer Windows as a user-friendly OS, which is easily accessible, they can use Parallels Desktop to design any Windows theme or graphics that cannot be easily done on Mac.
(4) The normal user
Parallels For Mac How To Free Up License
The general user who loves operating the Microsoft Office for Windows and would not like to pay for the Mac version of Office prefer using Parallel Desktop as their media. Even if you love using Outlook email and prefer it as your primary email client, then Parallels Desktop can seamlessly let you use it over Windows OS. In case you purchased Mac and not liking it, then Parallels Desktop will help you get your Windows OS back to any version of the operating system you’d love to use.
Apart from above type of users, there are many other types of users who might want to run Windows on MAC.
Why would anyone prefer Windows for Mac?
As everyone knows, Windows and Mac are completely different from each other, Windows is globally used because of its user-friendliness and simple operations and Mac is a stylish operating system by Apple with all the exclusive and dynamic features. As most schools and governmental organizations use Windows as their media of communication, they also teach children and recommend customers use the same OS. Windows offer most of the utility programs like MS Office, Outlook, Visual Studio, Windows Media Player, etc. for free, whereas the same is not with Mac. Mac provides its own paid versions of the Windows software or most of the freeware show incompatibility with them. This is why Mac users, who cannot switch to a separate PC, use Parallels Desktop as their media to communicate with Windows OS and get access to all Windows programs from their Mac.
Secondly, there are many people who switch to Mac because of its stylish nature but end up disliking it or not finding it manageable. Hence, they desire for the old Windows interface because they find it easier than Mac. So Parallels Desktop brings them their old Windows environment and virtualizes it within the Mac interface.
How and from where to get Parallels Desktop?
Parallels Desktop comes in three major editions:
- Parallels Desktop 11 for Mac (for Home and Student use) – $79.99/year
- Parallels Desktop for Mac Pro Edition (for Developers, Testers and Power Users) – $99.99/year
- Parallels Desktop Business Edition (for Use in Work Settings) – $99.99/year
How To Install Parallels
The software can be purchased from Parallels Desktop Website with per year subscription charges or one-time purchase. Please check the terms of purchase from this link.
If you are a basic Windows user then the Parallel Desktop 11 would be the perfect choice for you to operate all Windows programs and games. For developing, testing and rendering codes, the Pro Edition would be the ultimate selection for you.
Conclusion
If you want to emulate Windows with a lightning fast interface on your Mac, then Parallels Desktop will deliver you want you are seeking for. The application gives your system an improved battery life while it is missing from the power source. You can use Cortana with the virtual machine and access it on your Mac. What can be much better if you get access to both the major operating systems- Windows and Mac on the same PC, that too at the same time?