- Parallel On Mac
- Mac Parallels Desktop
- Parallels For Mac Reviews
- Parallels For Mac Run Linux
- Using Parallels On Mac
Follow these steps to install Linux on a Mac using Parallels Desktop. Download a Linux distribution file and save it to your Downloads folder. The file will have an '.iso' extension. Parallels isn’t just for running Windows, either: you can use it to set up Linux, ChromeOS, and even macOS virtual machines. We outlined how to create Linux and macOS Virtual machines in Parallels Desktop Lite, and the process is identical for the full version of Parallels Desktop, so check out that article if you’re interested. Parallels Desktop 8 for Mac License Parallels Desktop for Mac is the most tested, trusted and talked-about solution for running Windows applications on your Mac. With Parallels Desktop for Mac, you can seamlessly run both Windows and Mac OS X applications side-by-side without rebooting. Additionally, Parallels Desktop users can download.ISO files of and install other Linux distributions (for example: Kali Linux & use Vagrant to download and setup Linux environments like a pro!) The free included systems are shown below. Tech — Parallels Desktop 1.0 for Mac OS X If you want to run Windows (or Linux) on your Intel Mac, but don't want to Dave Girard - Jul 10, 2006 1:00 am UTC. I'm sure my degree will require me to work on windows so I thought maybe I could use Parallels for that. I thought about using bootcamp since it's free, but where I work I get a great discount for Parallels for mac and it costs me only $9.99. Parallels Server. Morph your Apple Xserve or Apple Mac Pro into a multi-purpose platform capable of running Mac OS X, Microsoft Windows and Linux environments side by side. Morph your Apple Xserve or Apple Mac Pro into a multi-purpose platform capable of running Mac OS X, Microsoft Windows and Linux environments side by side.
Sometimes, Mac users need to run Windows software. Maybe there’s a program you need for work that doesn’t offer a Mac version, or maybe you occasionally need to test websites in Internet Explorer. Whatever you need Windows for, Parallels is the best tool for the job.
Why Use Parallels Instead of Boot Camp or VirtualBox?
RELATED:How to Install Windows on a Mac With Boot Camp
Sure, you could set up your Mac to run Windows with Boot Camp, but that means restarting your computer every time you need to use Windows. Parallels runs Windows within macOS, using what’s called a Virtual Machine. This allows you to quickly switch between the Mac and Windows desktops. You can even combine the two desktops, if you want, and run Windows software right on your Mac desktop from your Mac’s dock.
Virtual machines are complicated, but Parallels makes it reasonably simple to set one up and use it. There are other virtual machine options available to Mac users, including the open source VirtualBox, but Parallels is different in that it’s designed exclusively with Mac users in mind. Parallels costs more (since VirtualBox is free and Parallels is not), but there are hundreds of little design touches that help make running Windows within macOS as painless as possible, and that make setting everything up quick and easy. it’s well worth the cost.
How Much Does Parallels Cost?
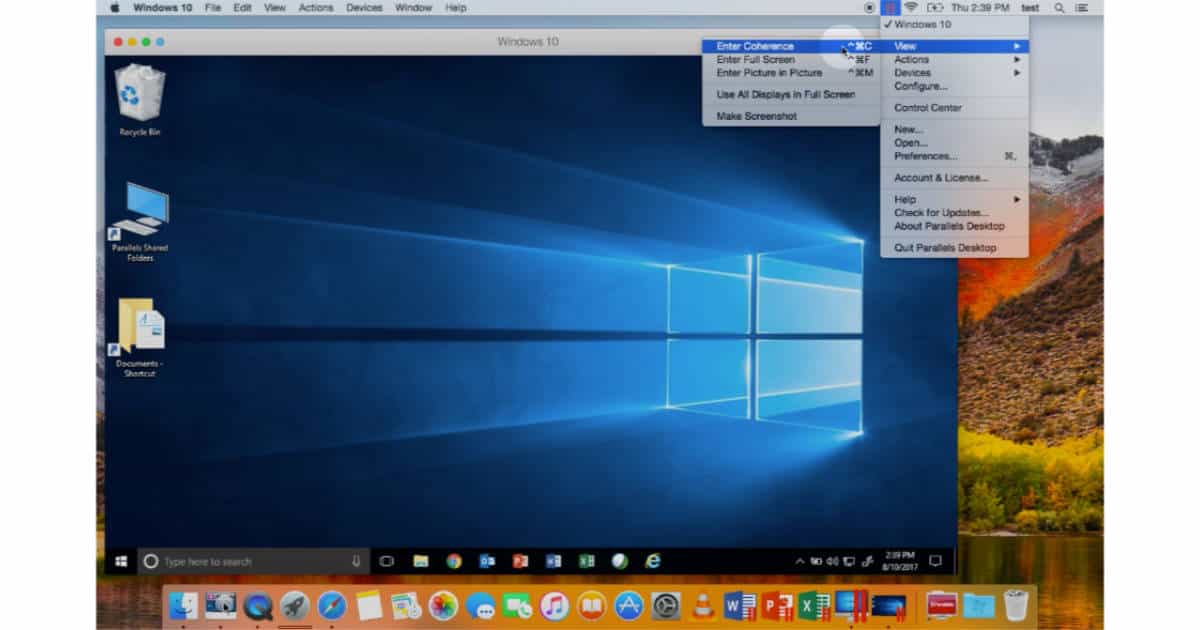
Browsing the Parallels website, it can be a little tricky to find out what the product actually costs. So here’s a quick breakdown:
- Purchasing the latest home version of Parallels Desktop costs $80 as of this writing. This lets you run Parallels on a single Mac.
- Upgrading from one version of Parallels to another generally costs $50, and will probably be necessary every couple of years if you keep installing the latest versions of macOS.
- A $70 annual subscription gives you access to all updates “for free,” according to the Parallels website.
RELATED:How to Make Linux and macOS Virtual Machines for Free with Parallels Lite
If you just want to try out Parallels and see if it works for you, you can: there’s a 14 day trial of the software, which you can access without providing a credit card number. There’s also Parallels Desktop Lite, which is free on the Mac App Store and lets you create both Linux and macOS virtual machines. Parallels Desktop Lite can only run Windows virtual machines if you pay for a subscription, however.
Parallel On Mac
One more note: purchasing Parallels does not give you a Windows license, or a Windows product key. If you have a Windows installation CD or USB key handy with a valid license you can use that, otherwise you will need to purchase Windows 10 from Microsoft to create a Windows 10 virtual machine.
RELATED:You Don’t Need a Product Key to Install and Use Windows 10
We’ll point out that you don’t technically need a product key to install and use Windows 10—Microsoft basically gave up enforcing their license requirements with Windows 10, and you can download Windows 10 right from Microsoft at no cost (you’ll probably want it in the form of an ISO file). Legally speaking, however, you still need a product key to use Windows, even in a virtual machine.
How to Install Windows in Parallels
Got everything you need? Good. The new virtual machine wizard, which launches the first time you open Parallels, makes the process simple.
Mac Parallels Desktop
Assuming you already have a Windows CD or ISO, click the “Install Windows or another OS from a DVD or image file” button.
The ISO or DVD should be found automatically; otherwise, click the “Locate Manually” button. Then click “Continue.”
You’ll be asked whether you want an Express installation, which automates the installation process so that you don’t need to enter the product key or click “Next” during the installation process.
Choose this option if you want, otherwise plan on babysitting the installation a little bit.
Next you’ll be asked what you plan on using this virtual machine for: work-related software or gaming.
If you select Games only, the virtual machine will be set to use a lot more resources, so only click that if you intend to do serious gaming in the virtual machine (which is probably not a great idea). Also make sure your Mac even has enough resources to dedicate—if you spread your computer’s resources too thin, your virtual machine will be very slow. You can change these settings later, but I recommend going with “Productivity” in almost all cases.
Finally, you’ll be asked for a few details: what the machine should be named, where it should be located, and whether you want a shortcut to the machine on your desktop.
You can also configure the settings before installation—don’t worry, you can tweak any of those later if you’d rather not dive in right now. Click “Continue.”
The Windows installer will run. If you selected the Express installation, you won’t need to do anything: just watch as Windows installs. If not, you’ll have to click “Next” a bunch of times and enter your product key, as is normal for installing Windows.
The installation process can take a while, if mechanical hard drives or a DVD is involved. If everything is running off an SSD, however, you’ll be up and running in a few minutes.
Eventually you’ll see the Windows desktop! We’re almost done.
How to Seamlessly Integrate Your Virtual Machine Into macOS
That’s all well and good, and you can start using Windows now—but if you really want to get the best of what Parallels has to offer, you have a few more steps ahead of you.
At the top-right of your virtual machine you’ll see a caution sign. This is letting you know that Parallels Tools needs to be installed. Installing this lets you move your mouse between macOS and Windows in one swift motion, and also makes it possible to access your Mac files from within Windows. To get started, click that caution sign, then click “Install Parallels Tools.”
Doing this will mount a virtual CD in the Windows virtual machine. You’ll be asked what you want to do by Windows; select “Install Parallels Tools.”
The installer will take a few minutes, and eventually will require you to restart Windows. Do that and you’ll be up and running: your virtual machine will be integrated with macOS.
Once Parallels Tools is installed, Windows integrates very cleanly with macOS. There are all kinds of examples of this:
- Moving your mouse to your Windows virtual machine is seamless.
- Anything you copy to your Windows clipboard can be pasted in Mac apps, and vice-versa.
- The Documents, Downloads, and Desktop folders in Windows are symbolically linked to the same folders in macOS. Change a file in one place and it changes in the other.
- If you have Dropbox or iCloud running in macOS, those folders are available in Windows Explorer.
- If you have OneDrive set up in Windows, that is available to you in macOS.
- Individual Windows programs are shown in your Mac’s dock.
We could go on: the extent of the integrations is staggering. If any of them bother you for any reason, you can change them by shutting the virtual machine down, then clicking the Settings button for it.
Head to the “Sharing” tab to disable the folder sharing.
And head to the “Applications” tab to stop Windows applications from showing up in your Mac dock.
There are all kinds of other settings we could explore, but this article is only a starting point. Dive in and experiment.
More Than Just Windows
Parallels isn’t just for running Windows, either: you can use it to set up Linux, ChromeOS, and even macOS virtual machines.
We outlined how to create Linux and macOS Virtual machines in Parallels Desktop Lite, and the process is identical for the full version of Parallels Desktop, so check out that article if you’re interested.
RELATED:How to Free Up Disk Space in Parallels
If you intend to create a lot of virtual machines, you should also read about freeing up disk space in Parallels, because these machines will eat up a lot of hard drive space.
READ NEXT- › What Should You Do If You Receive a Phishing Email?
- › Why Do You Have to Log In to Your Home PC, Anyway?
- › The Best New Features in Android 10, Available Now
- › How to Use the chown Command on Linux
- › What’s New in Windows 10’s 20H1 Update, Arriving Spring 2020

Parallels For Mac Reviews
- 9.0Outstanding
Pros
- ✓Runs Windows and Linux VMs on Macs
- ✓Tight integration of Windows and Mac features
- ✓Improved performance and battery life
- ✓Supports Windows 10 and OS X El Capitan
Cons
Parallels For Mac Run Linux
- ✕Requires plenty of memory and processor power
- ✕Poor documentation for newcomers
Using Parallels On Mac
Updates to the popular Parallels Desktop virtualisation program generally coincide with new versions of the Mac operating system, so it's no surprise to see that Parallels Desktop 11 arrives just a few weeks ahead of Apple's new OS X v10.11 -- a.k.a. El Capitan. But, of course, this year's update also follows the recent arrival of Windows 10, which means that Parallels Desktop 11 is a fairly major update that provides support for both of these new operating systems.
Hey Cortana, where's Siri?
The most impressive aspect of Parallels Desktop 11 is not simply that it allows you to run Windows as a virtual machine (VM) on the Mac (along with various versions of Unix, and even Android and ChromeOS too), but that it continues to integrate the Mac and Windows environments so that features from each operating system become almost interchangeable.
One of the headline features in Windows 10 is Cortana, the 'personal assistant' that lets you use voice commands to find information on the web, send messages and perform a variety of other tasks. Cortana is often compared to Apple's Siri, but Siri is currently only available on Apple's iOS devices and doesn't run on the Mac. Parallels Desktop 11 therefore pulls off quite a trick by allowing Cortana to not only run within a Windows 10 virtual machine, but also to run with the VM hidden or running in the background while you work in native Mac apps. So, while I'm typing this review in Apple's Pages wordprocessor, I can say 'Hey Cortana - schedule a meeting'. The Cortana window then pops up from the Dock on the Mac desktop and lists options for my meeting.
OS integration
Other examples of this OS integration include the Mac's QuickLook option, which now works within Windows too, allowing you to preview documents stored on a Windows virtual machine just by hitting the space bar on your keyboard.