Even in 2018, MacBooks still have tiny hard drives that fill up quickly. Luckily there are quick and easy ways to free up space on your hard drive. Here’s how to clean up your Mac and reclaim some drive space.
You can obviously free up disk space by simply doing a cursory find-and-delete for big files and other things that you’ve downloaded, but realistically that’s only going to get you so far. Most of the wasted space on your Mac is only going to be reclaimed if you look at lot deeper—cleaning out language files, removing duplicate files, deleting attachments, clearing temporary files, or emptying all of the Trash cans.
If you fail to keep your Mac’s hard drive clean, you’re eventually going to get the dreaded “Your disk is almost full” error, so you may as well start now and clear up some space.
Tool to free up disk space used by your VM and now uses Sierra Optimized Storage from within Parallels Desktop 12. They will show up in the tool in macOS 10.12 Sierra. Optimize the speed of the network for as low as 3G or Edge and up to Cable speeds. Parallels Desktop 14 is the fastest, easiest, and most powerful application for running Windows applications on a Mac without rebooting. Optimized for macOS Mojave, Parallels Desktop 14 for Mac lets you save up to 20 GB disk space and start Windows and applications up to 35% faster.
- A tool called Parallels Transporter was included to allow users to migrate their Windows PC, or existing VMware or Virtual PC VMs to Parallels Desktop for Mac. Netsys lawsuit [ edit ] This section needs to be updated.
- Any Mac that is capable of running Parallels Desktop Lite and any Mac compatible with macOS Mojave should be able to get this working, but performance will be better on machines with more hardware resources, so the more RAM and the faster the CPU and hard disk, the better the experience will be.
- Nov 24, 2014 Parallels- How to Increase Disk Space. Discussion in 'Windows, Linux & Others on the Mac' started by DogCatMSMac, Nov 22, 2014.
Parallels Desktop 14 is the fastest, easiest, and most powerful application for running Windows applications on a Mac without rebooting. Optimized for macOS Mojave, Parallels Desktop 14 for Mac lets you save up to 20 GB disk space and start Windows and applications up to 35% faster. Can I further reduce the space occupied by PD? The reclaim button now is grey and unclickable, indicating that I cannot further claim more space back for Mac. Macos hard-drive spaces parallels-desktop.
How to Clean Up Your Mac the Easy Way
If you don’t feel like spending a bunch of time to find and clean things up manually, you can use CleanMyMac 3 to get rid of temporary files, clean up extra language files, uninstall applications, get rid of extra files left behind by application uninstallations, find and get rid of big attachments stored in Mail, and a whole lot more.
It basically has all the features of the cleaning applications we talk about in this article, but in a single app—with the exception of finding duplicate files, which you’ll still want to use Gemini 2 for. Luckily it’s the same vendor that makes Gemini 2 and you can get them both as a bundle.
And of course, there’s a free trial that shows where your free space has gone and lets you clean up some of it for free.
Note: before running any cleaning tool, you should make sure that all of your important data is backed up, just in case.
Find and Remove Duplicate Files
One of the trickiest things that can take up lots of drive space are duplicate files littering up your computer—this is especially true if you’ve been using the computer for a long time. Luckily there are great apps like Gemini 2 that can be used to find and remove duplicate files with a really slick and easy interface.
You can buy it on the App Store if you want — Apple had this one as their Editors’ Choice, but you’re probably better off getting it from their website, because they have a free trial available there.
There are a lot of other choices on the App Store and elsewhere, but we’ve used this one and had good results.
Empty Your Trash Cans
The Trash on a Mac is equivalent to the Recycle Bin on Windows. Rather than permanently deleting files from within the Finder, they are sent to your Trash so you can restore them later if you change your mind. To completely remove these files and free up the space they require, you’ll have to empty your Trash. But Macs can actually have multiple trash cans, so you may need to empty several.
To empty your user account’s main trash can, Ctrl-click or right-click the Trash icon at the bottom-right corner of the dock and select Empty Trash. This will delete all the files you sent to the trash from the Finder.
iPhoto, iMovie, and Mail all have their own trash cans. If you’ve deleted media files from within these applications, you’ll need to empty their trash cans, too. For example, if you use iPhoto to manage your pictures and delete them in iPhoto, you’ll have to clear the iPhoto trash to remove them from your hard drive. To do this, just Ctrl+click or right-click the Trash option in that specific application and select Empty Trash.
Uninstall Applications You Don’t Use
The applications you have installed on your Mac are taking up space, of course. You should uninstall them if you don’t need them—just open a Finder window, select Applications in the sidebar, and drag-and-drop the application’s icon to the trash can on your dock. Some of these applications can be taking up a ton of space.
To find out which applications are using up the most space, open a Finder window and select Applications. Click the “Show items in a list” icon on the toolbar and then click the Size heading to sort your installed applications by size.
Clean Up the Huge iTunes Backups of Your iPhone or iPad
If you’ve backed up your iPhone or iPad to your Mac using iTunes, you’ve probably got a bunch of massive backup files that are taking up a shocking amount of space. We were able to clear up over 200 GB of space by finding and deleting some of these backup files.
To delete them manually, you can open up the following path to see the backup folders, which will have random names, and you can delete the folders found inside. You’ll probably want to close iTunes before you do that.
~/Library/Application Support/MobileSync/Backup
The easier (and much safer) way to delete them is to use CleanMyMac, which translates those confusing folders into actual backup names so you can decide which backup you actually want to delete. Just check the things you want to remove, and then click the Clean button.
Clear Out Temporary Files
Your Mac’s hard drive probably has temporary files you don’t need. These files often take up disk space for no good reason. Mac OS X tries to automatically remove temporary files, but a dedicated application will likely find more files to clean up. Cleaning temporary files won’t necessarily speed up your Mac, but it will free up some of that precious disk space.
Your web browser has a built-in option to clear out browsing data that you can use to quickly clear up a bit of space—but it’s not necessarily a great idea. These caches contain files from web pages so your browser can load the web pages faster in the future. Your web browser will automatically start rebuilding the cache as you browse, and it will just slow down web page load times as your browser’s cache grows again. Each browser limits its cache to a maximum amount of disk space, anyway.
There are a lot of other temporary files on your system, which you can see by opening up Finder, using Go -> Go to Folder on the menu, and using ~/Library/Caches to get to the cache folder. This will pull up a folder that has a ton of folders in it, which you can select and delete manually if you choose.
You can clean up temporary files easier, and much safer, by using CleanMyMac. Just open it up and run through a scan, and then go into the System Junk section to identify all of the cache files and other things that you can clean up. Once you’ve selected what you want or don’t want to clean, just click the Clean button.
One of the things that makes a utility like CleanMyMac so great is that it converts a lot of those confusing folder names into the names of the actual applications, so you can see which temporary files you’re actually deleting.
The thing about temporary files, of course, is that most of them are going to come back after you use your Mac for a while. So deleting temporary files is great, but only works for a while.
Check Your Disk to See What is Taking Up Space and Find Large Files
To free up disk space, it’s helpful to know exactly what is using disk space on your Mac. A hard disk analysis tool like Disk Inventory X will scan your Mac’s hard disk and display which folders and files are using up the most space. You can then delete these space hogs to free up space.
If you care about these files, you may want to move them to external media — for example, if you have large video files, you may want to store them on an external hard drive rather than on your Mac.

Bear in mind that you don’t want to delete any important system files. Your personal files are located under /Users/name, and these are the files you’ll want to focus on.
Remove Language Files
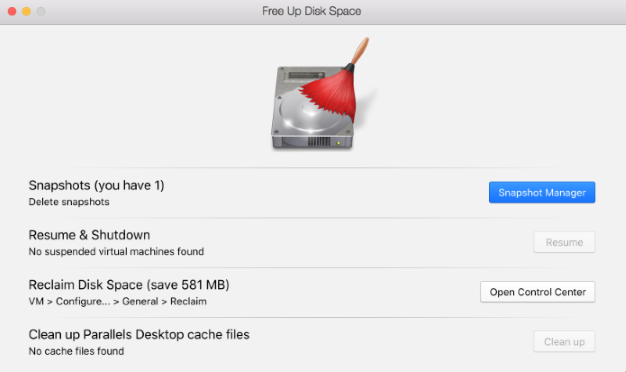
Mac applications come with language files for every language they support. You can switch your Mac’s system language and start using the applications in that language immediately. However, you probably just use a single language on your Mac, so those language files are just using hundreds of megabytes of space for no good reason. If you’re trying to squeeze as many files as you can onto that 64 GB MacBook Air, that extra storage space can be useful.
To remove the extra language files, you can use CleanMyMac, as we’ve mentioned earlier (It’s under System Junk -> Language Files). There’s also another tool called Monolingual that can delete these as well, though it’s yet another tool to download for a very specific use. Removing language files is only necessary if you really want the space—those language files aren’t slowing you down, so keeping them is no problem if you have a big hard disk with more than enough free space.
Clean Up Big Attachments in Mac Mail
If you’re using the built-in Mail application in macOS and you’ve had the same email account for a long time, there’s a good chance that large email attachments are taking up a ton of space on your drive—sometimes many gigabytes worth, so this is a good place to check while cleaning up your drive.
RELATED:How to Stop Your Mac’s Mail App From Wasting Gigabytes of Space
You can change the Mail settings to not download attachments automatically to save space, or run a cleanup tool to get rid of them. If you’re using Gmail, you can set limits on how many messages are synced over IMAP by default to only show the last few thousand instead of everything. Go into Mail -> Preferences -> Accounts -> Account Information and change the drop-down for “Download attachments” to either “Recent” or “None”.
Changing this setting will help Mail not use up as much space going forward, but it doesn’t solve the problem of attachments from emails that have already been downloaded.
If you want to remove those attachments, you’re going to need to follow a very annoying manual process:
- Open up Mail, and click on the folder that you want to find and remove attachments for.
- Use the Sort by Size option to find the biggest messages.
- Click on the message, and choose Message -> Remove Attachments from the menu bar. This won’t delete the attachment from the mail server if you’re using IMAP.
- Repeat for all the messages that you want to delete attachments for.
Note: if you are using POP for your email, do not delete attachments unless you really don’t want them anymore, because they will be gone forever otherwise. If you’re using IMAP, which any modern email like Gmail, Yahoo, or Hotmail would be using, the messages and attachments will stay on the server.
Cleaning Up Email Attachments the Easy Way
If you want to clean up and delete old attachments automatically, there’s only one good solution that we know of, and that’s CleanMyMac. You can run a scan, head to Mail Attachments, and see all of the attachments that can be deleted. Click Clean, and your hard drive will be free of them. Those attachments will still be on your email server, assuming you’re using IMAP, so you can delete everything without worrying too much.
If you’re worried, you can also uncheck the box next to “All Files” and then manually select all of the files that you want to delete.
Mac Disk Space Utility
Clean Up Your Downloads Folder
This tip is so obvious that you’d think we don’t need to include it, but it’s something that everybody forgets to deal with—your Downloads folder is so often full of huge files that you don’t need, and it’s not something you think about.
Just open up Finder and head into your Downloads folder and start deleting everything you don’t need. You can sort by file size to quickly delete the biggest offenders, but don’t forget to look at the folders—remember that every time you open up an archive file, it automatically unzips into a folder. And those folders sit there looking innocuous but taking up tons of space on your drive.
Use the Storage Tools in macOS High Sierra
The latest version of macOS Sierra has a new tool to help you clean the junk out of your Mac — just go to the menu and choose “About This Mac” and then flip over to the Storage tab.
Once you are there, you can go through the new settings and enable the ones that make sense to you.
- Store in iCloud – this new feature allows you to store your Desktop, Documents, Photos, and videos in iCloud and Apple will automatically free up local space as needed. If you’re on a slow internet connection, you probably don’t want to enable this.
- Optimize Storage – the name doesn’t really match the feature, which basically deletes purchased iTunes movies and TV shows after you’ve watched them to keep them from cluttering up your drive. Since movies, especially in HD format, are extremely large files, this can help keep your Mac from running out of space. You can, of course, download them again any time if you’ve purchased them.
- Empty Trash Automatically – this is fairly simple, if you turn this on Apple will automatically delete old items out of the trash after they have been in there for 30 days.
- Reduce Clutter – this will help you find the biggest files on your hard drive and delete them.
It’s a little clunky and not as easy to use as some of the third-party tools, but it does work.
Be sure to also remove other files you don’t need. For example, you can delete downloaded .dmg files after you’ve installed the applications inside them. Like program installers on Windows, they’re useless after the program is installed. Check your Downloads folder in the Finder and delete any downloaded files you don’t need anymore.
READ NEXTParallels For Mac Low Disk Space
- › How to Stream UFC 242 Khabib vs. Poirier Live Online
- › Free Download: Microsoft’s PowerToys for Windows 10
- › How to Overclock Your Computer’s RAM
- › What’s New in Chrome 77, Arriving September 10
- › How to Use Pipes on Linux