
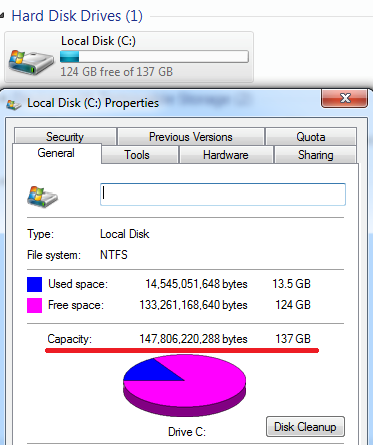
600 MB of disk space on the boot volume (Macintosh HD) for Parallels Desktop application installation Additional disk space for virtual machines (varies on operating system and applications installed, e.g. At least 16GB is required for Windows 10). Apr 23, 2016 Use either the command prompt or Windows Explorer (for most users, Windows Explorer), and enter the C: Program Files directory.Open the folders for all computer games you play and delete any saved games that you no longer need, such as really old save games. Parallels Desktop offers to increase the virtual disk size when Windows is running out of disk space Parallels Desktop prompts you to save disk space by importing the Boot Camp partition (i.e. Creating a Boot Camp virtual machine) and then deleting the partition.
I Have No Disk Space On My Computer
|
| ||||||||||||||
Mathtype 2C12 When trying to save a Microsoft Word document to the Word format, you receive the following error message: 'Microsoft Word Error - Disk full or too many files are open' and,'Microsoft Word - Saving the autorecovery file is postponed for .doc' despite having plenty of space on hard drive, and the document being fairly small. Reason The problem may be that Microsoft Word has lost necessary information on one or more of the embedded object(s), which allows it to find the object (even though it can display it). As a result, Word cannot correctly save the object(s) to the Word formatted file. Solution Microsoft has provided solutions for this error message, but other MathType users have found additional methods that may be more effective and less time-consuming than Microsoft's recommendations. Option 1: Contact Microsoft ---------------------------- While Microsoft does have a notice that addresses this problem with Word, it is considered by some as a bit of an overkill. If you would like to view these instructions, please go to the following URL: http://support.microsoft.com/support/kb/articles/Q137/9/18.asp Alternatively, if the above link is no longer available, please do the following: 1.Go to http://support.microsoft.com/search/. 2.Select 'Specific article ID number'. 3.Type Q137918 into the search field. Option 2: Our Recommendation ----------------------------- The error that is displayed in the dialogue MAY be what is actually wrong. Before attempting any of the steps in this notice, check that you do actually have enough hard drive space available to save the document successfully (we recommend at least 10% of your total hard drive space; i.e.: 1 gig HD = 100 megs free). Also, if you have other applications open, shut them down and try saving the document again. Method A: Save as RTF format In most cases, you can successfully save the document to another format other than the standard Word format. The closest format is RTF (Rich Text Format). If you are getting the error above, you will not be able to save the document as a Word Document. Instead, do the following: 1) Select Save as from Word's File menu; this will display a dialogue that will allow you to specify the file type. 2) Change the Save as Type to 'Rich Text Format' 3) Press Save. At this point you will may get a dialogue that will indicate that the document may contain formatting that may not be compatible with the RTF format. If this is the case, you will want to weigh the effects before proceeding or use the method below instead. While the method below is not as elegant as this, it does not make you save to a different format which could possibly change the document formatting. After saving the document to RTF format (.RTF), you can then resave the document as a Word formatted document (.DOC). Method B: Finding and updating the source of the error In order to be able to save the document in Word format, we must first locate the source of the error and repair it. To do this we make use of Word's Update fields command. Since the object that Word has 'lost' can't be updated, it will generate a error message in the document at the point of the problem: 1) Within Microsoft Word, choose Select all from Word's Edit menu; this will highlight the entire document. 2) Press the F9 key; this is the keyboard shortcut for Word's Update fields command. 3) Immediately after the field update is complete (and only for about 5 seconds), Word will indicate if there were any problems with the update on its status bar in the lower left corner. If there was an error, you will see the message: 'One or more of the field in the selection could not be updated' 4) After you see the message above, look for the following bolded text in your document: 'Error! Object cannot be created from editing field codes.' 5) Once you have located the entry in your document, choose Undo from Word's Edit menu; this will undo the fields update and return the object back to it's original state. At this point you will be able to see the contents of the object that is causing the error. Unfortunately, since the object has been modified (due to Word's loss which is causing the error), most likely the object will be uneditable. 6) Select the equation by single-clicking on it once. 7) Select Cut from Word's Edit menu; this will remove the equation from the document. 8) Select Paste from Word's Edit menu; this will place the equation back into the document. Some MathType users have reported that simply copying and pasting the equation has worked to correct the saving problem. However as stated above, the equation may be in an uneditable state. After pasting the equation back into your document, try double-clicking on the equation. If MathType is not launched with the equation, chances are the object is uneditable. If this is the case, proceed to the next step. Otherwise, stop here. 9) Delete the equation in your document. 10) Recreate it. 11) Choose Save from Word's File menu. Mathtype 3.5x (Win & Mac) en
If you can't find a solution on the Knowledge Base then please contact us on the Technical Support Request Form or by email or by telephone on +44 (0) 203 695 7810
Other resources from Adept Scientific for: Mathtype
Adept Products
Parallels For Mac Error No Disk Space On Drive C To Drive D
For the time being we are unable to offer the following product ranges although we are currently working hard to increase the number of products we can offer in the future. Please contact us to talk about alternative products that we may be able to offer you.