Once Parallels Access agent is installed on your Mac open the Parallels Access Preferences and login to your account. On your iPad (or in iTunes on your Mac or PC), get the Parallels Access app from the App Store. I scheduled a call with an agent who informed me that Parallels Access was a work in progress and does not work yet for Windows 10. He suggested that I enroll in Parallels newsletter where I would get updates.
Parallels is best known to Mac users as one of the handful of companies—including VMWare and a couple of others—that make apps enabling you to run Windows on your Mac. Now the company is entering a much more crowded niche: Its new iOS app Parallels Access lets you connect to a remote Mac from your iPad and so 'run' Mac apps on your tablet. In doing so, it joins the likes of GoToMyPC, LogMeIn, TeamViewer HD, and SplashTop Remote Desktop, as well as VNC clients like Mocha VNC, among many, many others.
So if Parallels Access isn’t exactly unique in what it does, how does it expect to differentiate itself in that crowded field? By making remotely accessed Mac programs act as much like native iOS apps as possible. Based on my preliminary testing with the app, here’s how it works.
Installation and setup
Installing Parallels Access is a simple, two-step process. First you install an iOS client via the App Store. From that client app, you log into your existing Parallels account or create a new one. You then install a Mac “agent” on your desktop or laptop and log into that same account from there; the Mac app must be running in order for the remote access to work. (The Mac installer is smart enough to check your system’s sleep settings and advise you whether you need to adjust them; if your Mac goes to sleep while you’re remotely accessing it from your iPad, you’ll be out of business.) There’s an Access agent for Windows machines, too, so you can control those from your iPad as well.
With those two bits of software in place, you launch the iPad app, which will then show you a list of the Macs that are registered to your account.
Tap on the one you want and you’ll enter a Launchpad-like interface showing you a bunch of your Mac apps. (Which is to say it looks like a standard iOS home screen, but with Mac icons.)
Parallels says that, by default, this initial list shows the Mac apps you use most commonly, but you can add and delete apps as you see fit: Just tap the Edit button in the upper right corner to delete or the plus-sign (+) to add. There’s also a handy search field, which will find any app with your search string, not just those on that default home screen.
The interface

When you tap on one of the icons on that home screen, the Mac app opens smoothly; I noticed no lag between my taps and the app’s response. (That’s not always the case with this kind of remote access.) If you were near the Mac you’re connecting to, you’d see the app open in full-screen mode on your Mac’s display(s). You could type and move the cursor from your Mac input devices, but the interface would be zoomed in on the one app that’s open on your tablet.
Access isn’t just mirroring your Mac’s screen on your iPad: It’s overlaying its own interface on your OS X apps. That means you interact with Mac apps by tapping, tapping-and-holding, clicking, dragging, and so on. A regular one-finger tap on the iPad produces a single left-click on your Mac, a two-finger tap creates a right-click, a slide of your finger scrolls the screen, and so on.
On the right side of the screen, you’ll see a small toolbar with four icons on it. You can swipe over the toolbar left-to-right to hide it, then swipe in from right edge of the screen to have it reappear.
The top icon on that toolbar summons a Dock-like interface at the bottom of the screen, showing all of the apps that are currently open on your Mac. To switch to another app, you tap its icon there.
Below that on the toolbar there’s a Launchpad icon; you use that to summon that initial home screen with your Mac app icons; you can open new apps there.
Next there’s the familiar gear icon for settings. Tap on that to control six settings:
- Additional Keys (which lets you summon special keyboard keys, about which more below);
- Mouse Pointer (tap on that to get a mouse-click toolbar that makes it easier to effect left- or right-clicks);
- Desktop Mode (which gives you a fuller OS X desktop, including the top menubar and the Dock);
- Sound On/Off;
- Feedback; and
- Help.
Finally, below that Settings icon, there’s a keyboard button that summons the Access keyboard. That keyboard is the standard iOS one, plus a set of special keys at the top: Escape; Tab; F1 through F12 keys; Delete; a button with a grid-like icon on it that, when tapped provides Home, End, PgUp, and PgDn keys; Shift; Ctrl; Alt; Command; and cursor arrow keys.
The Access keyboard doesn’t let you “chord” keys—in other words, you can’t use standard OS X keyboard combinations such as ⌘-B, ⌘-C, and so on. Instead, you must use the iOS-standard context menu (summoned by selecting text or whatever else you’re working on, depending on the app, then tapping the selection). On the plus side, you can use iPad dictation for input in your Mac apps.
Because you’re running OS X, you can run multiple apps at once, switching from one to the other using that app-switcher button in the toolbar. But because you’re in iOS, the Access interface is really optimized for running one app at a time. So if you need to hop among multiple apps, the Access interface could be frustrating.
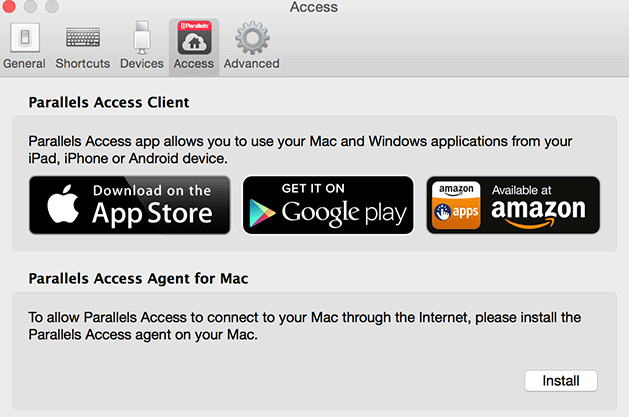
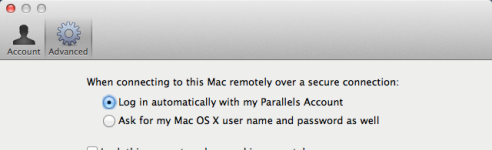
Tapping on elements of an app’s interface—buttons in the Office ribbon, for example—works really well, in part because Parallels intelligently interprets taps that are close to buttons; you don’t have to hit them exactly.
Final thought
While Parallels Access does indeed provide a nice, smooth iOS interface to Mac programs, that’s not to say the app does so uniquely enough to clearly distinguish itself from the other iPad apps that do much the same thing. For that final word (as well as word on whether and how well you can stream video or transfer files from your Mac to iPad), you’ll have to wait for our review.
Parallels Access will sell for an $80 annual subscription; you’ll need a separate subscription for each Mac (and PC) agent you install.
Information
Setting Up Parallels Access
There are several ways to set up Parallels Access. Each way gives you the full power of Access - the only real difference is where you do the setup.
To use Parallels Access you need:
- The Parallels Access client on your iOS device or your Android device,
- The Parallels Access agent on each Mac or PC you want to connect to,
- A Parallels account to link the client on your mobile device to the agent on your Mac or PC.
Depending on what way you prefer the most you may:
Parallels Access Agent Download
- Start the setup on your iOS device
- Start the setup on your Android device
- Start the setup on your Mac
- Start the setup on your PC
On your iOS device
On your iPad, get the Parallels Access app from the App Store
Once Parallels Access app is installed on your iOS device launch it and follow the on-screen instructions to create a Parallels account.
- After your Parallels Account is successfully created continue following the on-screen instruction to download and install the Parallels Access agent on your Mac or PC.
On your Android device
On your Android device, get the Parallels Access app from the Google Play Market
Once Parallels Access app is installed on your Android device launch it and follow the on-screen instructions to create a Parallels account.
- After your Parallels Account is successfully created continue following the on-screen instruction to download and install the Parallels Access agent on your Mac or PC.
on a Mac
Note: if you would like to connect to a remote Mac using the Web Console, visit KB122826 for instructions.
Open your browser and go to www.access.parallels.com
- if you already have Parallels Account, for instance, created for registering Parallels Desktop -> just Sign In to it and go to step 3
- if you do not have Parallels Account yet -> go to step 2
- if you forgot your login name or password for Parallels Account go to KB 116181
Click on Register tab, fill in the registration form (Name, Email, Password etc.) and click Register
Login to your account, go to Downloads tab and download version for Mac, follow the instruction to install Parallels Access agent on your Mac.
Once Parallels Access agent is installed on your Mac open the Parallels Access Preferences and login to your account.
On your iOS device (or in iTunes on your Mac or PC), get the Parallels Access app from the App Store
On your Android device get the Parallels Access app from the Google Play Market.
Launch the Parallels Access app on your iOS device or your Android device, and follow the on-screen instructions to log into the account you just created
on a PC
Note: if you would like to connect to a remote PC using the Web Console, visit KB122826 for instructions.
Parallels Access Agent
Open your browser and go to www.access.parallels.com
- if you already have Parallels Account, for instance, created for registering Parallels Desktop -> just Sign In to it and go to step 3
- if you do not have Parallels Account yet -> go to step 2
- if you forgot your login name or password for Parallels Account go to KB 116181
Click on Register tab, fill in the registration form (Name, Email, Password etc.) and click Register
Login to your account, go to Downloads tab and download version for PC, follow the instruction to install Parallels Access agent on your PC.
Once Parallels Access agent is installed on your PC open the Parallels Access preferences and sign in to your account.
On your iOS device (or in iTunes on your Mac or PC), get the Parallels Access app from the App Store
On your Android device get the Parallels Access app from the Google Play Market.
Launch the Parallels Access app on your iOS device or your Android device, and follow the on-screen instructions to log into the account you just created
Please also check KB 117064 Is connection established through Parallels Access secure?