
I got an error whilst installing Windows 10 from .iso file as virtual machine via Parallels 9 on OSX 10.10 which read something like: Media driver missing. It leaves you in a loop which requires you to add the drivers. But you cannot install any cause there are no suggestions.
Use Windows side by side with macOS ® (no restarting required) on your MacBook ®, MacBook Pro ®, iMac ®, iMac Pro ®, Mac mini ®, or Mac Pro ®.Share files and folders, copy and paste images and text and drag and drop files between Mac and Windows applications. How to run Windows on Mac using Parallels Desktop 13 Of course, you'll need Parallels Desktop and Windows 10 in order to download and install them. Parallels Desktop costs $79.99 for a.
Below, you’ll find instructions to install the Windows 10 Technical Preview on a Mac using Parallels 10. Why Use Parallels? Parallels 10 is the latest version of the virtual machine installer. To install Parallels Tools, open a terminal, go to the CD/DVD drive directory and run the following command as root: “sudo./install”. Note: In some Linux systems, you may need to unmount the installation CD and then mount it again using the following command: “mount -o exec”, and only after that install Parallels Tools. Start your virtual machine. In Mac menu bar go to Actions > Install Parallels Tools. Click Continue on the pop-up message to mount an installation image to Windows. Using Windows DVD drive select Install Parallels Tools. Tip: I have had Parallels stall out on installing its tools in the past, in which case you should select “Stop Installing Parallels Tools” from the Actions menu, then choose “Install Parallels Tools” from the same menu.
Now the main issue seemed that the iso wasn't on a bootable device which is what most sources say you need to do. Obviously that seemed like an unneeded step and i got the installation going. Mostly because you were already inside the installation that had been booted in the first place.
Software i use:OSX 10.10 (latest)Parallels 9 (latest updates, i know Parallels 10 is out)Windows 10 iso from http://preview.windows.comVM setup with iso from external HD (NTFS) and locally stored.
So what to do?
(see my answer below)
MartinspireMartinspire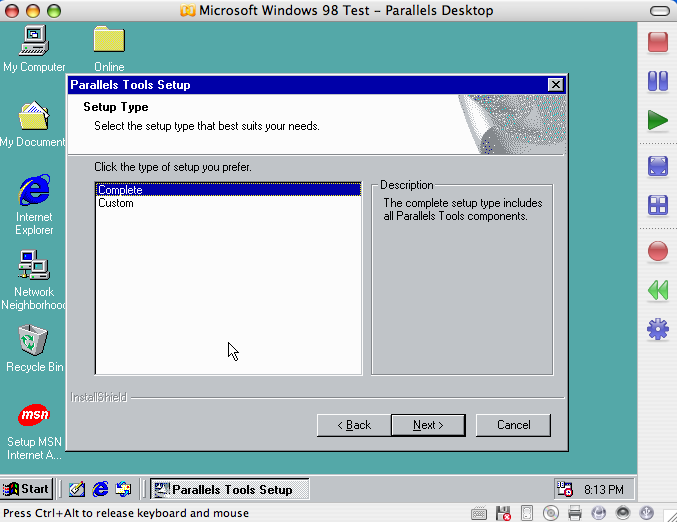
3 Answers
What you can do is shut down your virtual machine (close out the installation first to make sure). Go to the settings of the parallels by clicking:
-> Menubar: Virtual Machine
->Configure
->Hardware tab
->CD/DVD 1 (where your image is inserted)
->Location dropdown
-> Select IDE 0:1 (instead of SATA 0:1)
-> Restart VM
Done!
Installation will continue normally and you can start trying Windows 10 from Parallels 9 on your Mac.
I'm not sure if this works for Parallels 10 (i think so) and i'm also not sure if this will work for other (older) Windows installations. But to remove the steps required for making a bootable disk is good enough for me.
Parallels Tools For Mac
MartinspireMartinspireYou can tell to parallels to install it as windows xp and it will work fine.
This issue occurs, also, when you have a MacBook Pro (10,2 or similar) without a DVD drive, while installing Windows 10 via USB.
So, during the Parallels 10 or 11 Guest setup, choose to configure using an ISO instead.
protected by Community♦Apr 2 '16 at 14:28
Thank you for your interest in this question. Because it has attracted low-quality or spam answers that had to be removed, posting an answer now requires 10 reputation on this site (the association bonus does not count).
Would you like to answer one of these unanswered questions instead?
Not the answer you're looking for? Browse other questions tagged windowsmacosparallels or ask your own question.
Similar to How to install Ubuntu in OS X using Parallels – a complete walkthrough, this tutorial will take you every single step of the way through installing Windows Vista using Parallels for OS X.
The steps and screenshots used for this tutorial are specific to an older version of Parallels Desktop for Mac running on a MacBook Pro w/ OS X (10.4.8). With that said, they will be nearly identical if you have a Mac Pro, Mac Mini, MacBook or any other Intel based Apple Mac, and the process is similar in the newer versions of Parallels.
some additional info: As a friendly digger points out, you won’t be able to run Aero (the fancy graphics stuff in Vista) no matter how great your Mac video card is. VMWare is more likely to be the first allowing 3D in a virtual OS.
Download Parallels Tools For Mac
- If this is the first time you’re using Parallels, the Wizard will launch automatically. If it’s not the first time you’ve used Parallels, launch the Wizard by selecting Install OS
- Click Next after reviewing the first screen
- Select Custom OS installation and then click Next
- Select Windows as the Guest OS Type and Windows Vista as the Guest OS Version. Click Next to continue
- Here you’ll need to select the amount of RAM that will be dedicated to the guest operating system (Vista). I wouldn’t suggest trying to run Vista without allocating at least 512MB of RAM, ideally more. Because I have 2GB in my MacBook Pro, I’ve opted to dedicate half of it (1GB) to Vista. After you’ve selected an amount of memory click Next to continue.
- Select Create a new virtual hard disk and then click Next
- Now you’ll need to set the size of the “hard drive” that Vista will use. Because I don’t plan on installing a lot of software, I’ve left the default of 16,000MB (about 16GB). After Vista has finished installing, I’ll be left with about 13GB of free space – which is plenty to install things like Office, Firefox etc.
Review the differences between Expanding and Plain as a disk format. Parallels suggests using Expanding, and since I’ve only noticed a small difference in performance between the two, I would suggest it as well. Either way, don’t stress out over this decision too much – you can convert from one format to the other, using Parallels Image Tool, if you ever need to. Click Next when you’re ready to continue.
- Choose a location to store the hard disk image file (the default is fine). Click Next to continue.
- Click Yes to confirm.
- Select Bridged Ethernet and then click Next
- Now you’ll need to select (if you have more than one) which of the adapters will provide Vista with its network (Internet) connection. If you use AirPort to connect your Mac to the Internet, select it. If you use an Ethernet Adapter, select it. Both Wireless and Ethernet (cable) will work, just be sure to select the one you use to connect to the Internet. Don’t leave Default Adapter selected, but do leave Connect cable at startup checked (yes, even if you’re using Airport).
note: if you sometimes use Ethernet, but right now you’re using Airport, choose Airport. You can always switch the “Internet source” later.
- Give your Virtual Machine a name (it doesn’t matter what) and then click Next. Almost done.
- If you’re installing Vista from a DVD insert it now (if it isn’t already in your DVD drive), leave Start guest OS installation checked, and skip down to Installing Windows Vista.
If you’re installing Vista from an .iso file, remove the check from Start guest OS installation, click Finish and continue on with step 14.
- Back at your Parallels configuration screen for Vista, click on the CD/DVD-ROM entry in the Resources table.
- Make sure that Use image file is selected, and then click the … button to navigate to your Vista image (.iso). Click OK when you’re done.
- Back at your Parallels configuration screen, click the Save button to save your changes, and then click the green Power On button from the right sidebar.
- Choose Custom Windows Vista installation and click Next to begin.
- Click Finish (by the way, if you’re booting from an .iso don’t worry about the message re: putting the Vista DVD into your drive)
- Boring.
- Select your language, time and currency format and keyboard type. Don’t be at all surprised if you experience a weird “dual mouse cursors” issue (two cursors on the screen but only one actually works) – this will be fixed later by installing Parallels Tools.
- Click Install now
- Enter your Vista serial number. Or don’t – you can do this later.
- Accept the agreement and click Next
- You probably won’t have any choice – so select Custom
- Choose the Disk you’ll be installing Vista on and then click Next
- Go get a coffee.
- Eventually Vista restart itself. Just sit back and watch the fun.
- Still boring..
- Now’s a good time to go warm up that coffee..
- Almost done.
- Now choose a user name, password and picture/icon. Click Next when you’re done.
- Here you’ll choose a computer name. Sorry about the missing screenshot. Your computer name can be pretty much anything alpha-numeric and can include some ‘special’ characters (like dashes). Click next to continue.
- Now you’ll need to choose how you want Vista to handle updates. Review your options and make the choice that’s appropriate for you.
- Select your Time zone, make sure the Time and Date are correctly set, and then click Next.
- You’re welcome. Click Start.
- This step (Windows performance check) can take a few minutes.
- Finally, enter the password that you set a few minutes ago.
- Almost there…
- Ta-da! It’s Vista!
- There’s a pretty good chance that you won’t be connected to the Internet. If you check the Windows Vista Device Manager, you’ll probably notice that your Ethernet card isn’t installed correctly. Don’t worry about it – Parallels Tools will fix your Ethernet card, end the double-cursor problem and more.
Can't Install Parallels Tools For Mac Dvd Player
- With Vista running (but not in full screen if you’ve been playing around a bit) use the ctrl-alt key combination to ‘escape’ from the virtual machine and return to OS X. From the Parallels menu, select VM and then Install Parallels Tools…
- Review and then click OK
- Back in Vista an AutoPlay window will appear. Click Run PTStart.exe
- Click Allow
- Wait, but don’t go too far –
- because you’ll have to choose Install this driver software anyway a number of times
- Again..
- and again.. and probably again
- Finally, restart Vista again by clicking Finish. When Vista boots back up again, you’ll notice that the mouse cursor is fixed (and you should be able to seamlessly move your cursor from Vista to OS X without having to do the ctrl-alt keyboard combo), your Ethernet card will be properly installed (which means you should be online), a new display driver will be installed allowing for more screen resolutions in Vista (though the fancy Aero parts of Vista won’t work, yet) and last but not least, you can share files between Vista and OS X.