Im running Windows 10 as free upgrade from Windows 7 on an iMac with Parallels 12. Now I plan to buy a new iMac and a new Parallels 13 lcense for it. I want to move the VM to the new iMac and not use it on the old one anymore. I've seen several posts about Windows 10 (and 8/8.1) scaling up on retina Macbooks, but none really outlining everything or answering my question directly. I've got a 13' retina Macbook Pro, running Windows 10 on Parallels. Parallels Mac Management for SCCM review (part 5) » About Peter Daalmans Peter is a Senior Consultant and Enterprise Mobility (Configuration Manager/Microsoft Intune/Enterprise Mobility Suite) MVP with CTGlobal with a primary focus on the Enterprise Client Management and Enterprise Mobility.
Guest blog by Dishant Tripathi, Parallels Support Team
Parallels Desktop is virtualization software for macOS. It lets you run multiple operating systems like Windows 10, Linux, and macOS inside virtual installations on your Mac. While it might not be as fast as a local installation, using a VM is the convenient way to run Windows and its software on a Mac. I wish to configure sharing in my Windows 10 last update installed on Parallels version 11 on Mac OSX last version. Since updates I lost the file sharing. On my Mac file sharing is active. Choose the startup disk housing Windows 10 so that from now on your Mac will start in Windows. Restart your computer entirely, and it should open onto the Windows screen. Touch Bar Support on Windows. Parallels Desktop 10 officially supports Microsoft Windows 10 (technical preview). The famous desktop virtualization software for Mac made the download and installation steps very easy in unattended method.
In this post, I’ll guide you through configuring the ideal settings needed for you to enjoy the best display experience with Parallels Desktop running on your Mac.
First, and most important, the default settings should be just fine. But in certain cases…well, you know how mysterious things can happen with software. Everything could’ve been working fine yesterday, but today you wake up and decide to check your email in your virtual machine and all the fonts and icons in Windows are either too BIGto digest or just toosmall to read.The question is, how does this happen?
So, what do we do next? Simple! We pull out our guns to shoot the rat causing this problem. But again, who’s the rat here? Let’s guess…
Is it the Mac? No, your Mac has always worked great! It’s still too shiny to blame. Then it must be Windows or your Windows applications, right? Wait… What if it’s Parallels Desktop?
Actually, it’s none of these. Or all of these. First of all, Windows applications are not designed for Retina displays, as Microsoft does not support it at all (at least for now). This issue occurred because some Windows applications are not adapted for HiDPi resolution. So the problem is not with the application or Parallels Desktop, this is just the way your virtualized Windows shows applications on a Retina display.
Let me separate display resolution related issues into two types, depending on if it’s a Retina conflict or not.
Type 1
Follow the advice below if…
- Fonts in your Windows VM look blurry
- Everything looks very small or very big in your Windows VM
Here’s a short list of the optimal settings to get this fixed:
In the Mac menu, go to Actions (Virtual Machine Menuin older versions of Parallels Desktop) → Configure → Hardware → Video and…
For Windows 8.1 and 10:
Check the Enable Retina Resolution option for your VM. Windows will immediately change its resolution, though a VM reboot is recommended.
For Windows 8, 7 and earlier:
Set the Best for Retina option and restart Windows.
Note: If you’ve changed Windows scaling options manually before, there’s a chance that after enabling Retina support Windows will not scale properly.
To check scaling options, right-click on Windows Desktop → Screen Resolution →Make text or other items larger or smaller and set it to 200% scaling.
Setting 200% scaling in the VM will also fix the small fonts problem, but if you still experience this issue with small fonts in a particular Windows program, then you might need to check it again by setting the scaling back to 100%.
Once these settings are applied, please restart your VM.
Type 2
Follow the advice below if…
- Some of your programs in the Windows VM don’t look right:
- Either the buttons aren’t displayed properly,
- Some are missing,
- Or your program’s interface (GUI) looks broken in general.
These programs can be any Windows-based applications like CAD, photo editors, QuickBooks or any other Windows-based program that doesn’t support high DPI resolution.
Annoying? Let’s fix it:
Parallels Desktop 10 For Mac
For Windows 8:
Adjust your Windows VM’s configuration settings: go to Hardware → Video and change the Retina setting from Best for Retina (or More Space) to Scaled (HiDPi disabled).
For Windows 8.1 and Windows 10:
Just uncheck the Enable Retina Resolution option. To check the Windows VM’s scaling settings: right-click on Windows Desktop → Screen Resolution → Make text or other items larger or smaller → set 100% scaling and hit Apply and Sign Off.
So, all is said and done! The hunt is over. After applying the settings above, all Windows-based programs will be displayed properly in a 1:1 scale ratio.
We hope this blog helped you optimize your VM screen resolution. For more tips and tricks, follow Parallels Support on Twitter! Try Parallels Desktop for Mac, you can download our free 14-day trial.
I've seen several posts about Windows 10 (and 8/8.1) scaling up on retina Macbooks, but none really outlining everything or answering my question directly. I've got a 13' retina Macbook Pro, running Windows 10 on Parallels. When I first installed, the resolution was set very low by default so I went to change it but noticed the highest resolution I can pick is 1920x1200.
So my question is this:
Should I be able to choose a higher resolution since my retina display is 2560x1600? I've set it to the highest available (1920x1200) and changed the 'text, app, and other items' size to 125% but it doesn't look as crisp as everything on the Mac side. Is there anything else I can do to increase the display resolution/quality?
Or has anyone tried this with bootcamp and had different results? It could be the drivers from Parallels.
I realize this is a preview build of Windows 10, I just want to make sure I'm not missing something.
UPDATE:
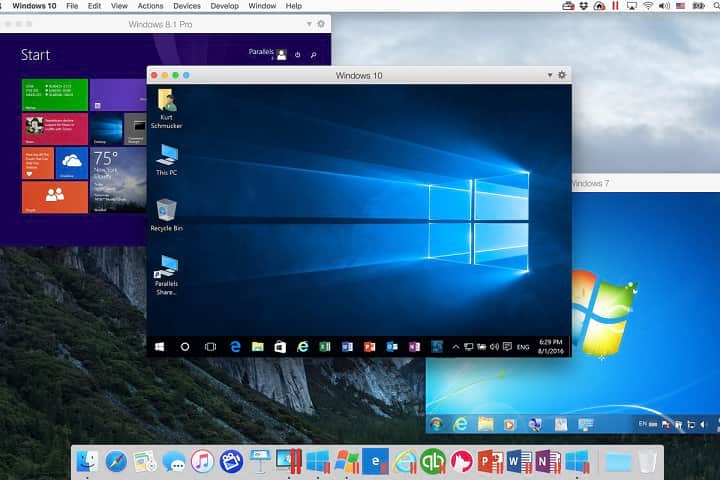
I forgot to mention that in the Parallels settings, under Hardware -> Video, I've checked the box for 'Enable Retina Resolution', but I haven't seen a difference, even after logging out & back in and shutting down the vm and restarting it.
Best Config For Windows 10 On Mac Parallels Windows
2 Answers
I used to have the same issue on my Macbook 15' retina,
I did the following;
- From parallers windows machine settings, hardware tab, I selected best for retina.
- The windows display resolution 3840 X 2400. 'Too small obviously'
- I selected the text size to 175%. 'by default it was 300%'
On Windows 10 for me the Parallel Tools weren't installed after the machine was set up. If you click on the parallel bars in the top left on MacOS and go to Actions sub-menu and it says 'Install Parallel Tools' then they never installed correctly on the VM OS.
The other thing I found is that for Windows 10 the tools wouldn't install and kept saying an error occurred (with no info) and I needed to reboot. This was addressed by right clicking the DVD drive file 'PTAgent' and choosing 'Run As Administrator'
Hope this is helpful.