Both Parallels Desktop for Mac and VMWare Fusion are available for download with a free trial and are reasonably priced. However, Innotek released a free open source ' virtualization ' program called VirtualBox that makes it possible to run Windows and other operating systems 'inside' or 'alongside' MacOS X in much the same way as Desktop for Mac and Fusion. Parallels Desktop 14 is the fastest, easiest, and most powerful application for running Windows applications on a Mac without rebooting. Optimized for macOS Mojave, Parallels Desktop 14 for Mac lets you save up to 20 GB disk space and start Windows and applications up to 35% faster. Parallels Desktop gives Mac users the ability to run Windows, Linux or any other operating system and their critical applications at the same time as Mac OS X on any Intel-powered Mac Pro, iMac, Mac Mini, MacBook or MacBook Pro.
Parallels Desktop 10 for Mac is the #1 choice of OWC customers who want to seamlessly run Windows and Mac applications side-by-side, without rebooting or compromising performance. The Mac you Love. The Windows you Need.
Introduction
When you're installing Windows on your Mac, you need to choose how you would like your Windows programs to work - like a Mac or like a PC:
Parallels desktop 14 for Mac is the fastest, easiest, and most powerful application for running Windows on mac-without rebooting. Get up and running in minutes. Easily switch between Mac and Windows applications. Keep the look and feel of Mac OS or use the familiar Windows desktop. The best way to run Windows on your Mac When it comes to running Windows on a Mac, there are two main players: Parallels Desktop 7. Parallels Desktop 7 makes Windows-on-Mac fast, stable.
In this article, we're going to explain the difference between these two options. But first of all, keep in mind that no matter which option you choose in Parallels Wizard, you can easily change these settings after Windows has been installed on your Mac.
Like a Mac
If you're used to working with Mac OS X, we recommend that you choose Like a Mac. In this case, the Coherence view mode becomes the default one. This view mode makes running Windows programs appear on the screen exactly like Mac OS X applications while the Windows desktop becomes invisible:
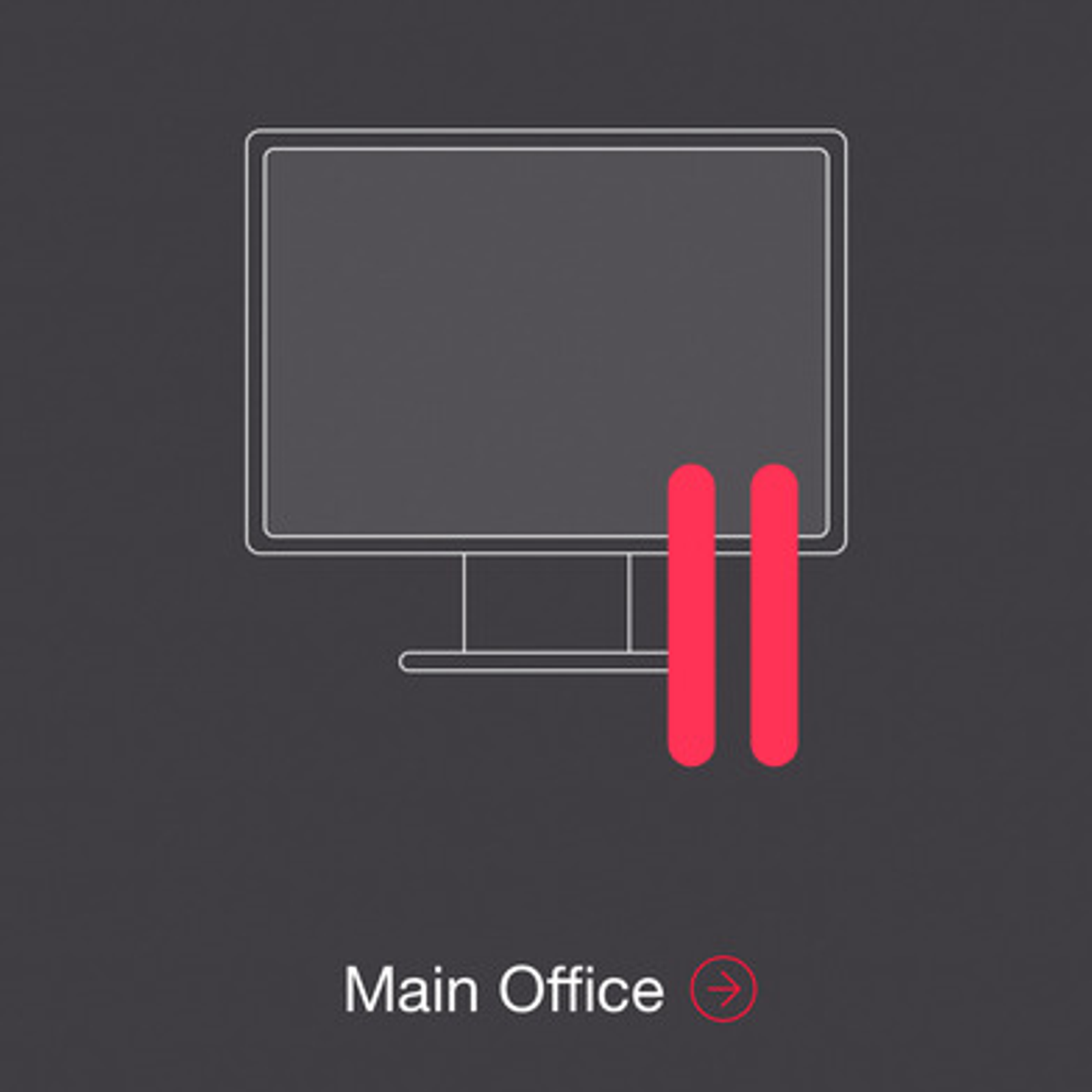
Moreover, if you choose Like a Mac, the Desktop, Documents, Pictures, Music, Movies, and Downloads folders of your Mac are shared with those in Windows. What does it mean? If you save a file, say, in the Documents folder in Windows,
it is saved in the Documents folder in Mac OS X:
And the same with other folders. For example, if you save a picture in the Pictures folder in Windows, it is saved in the Pictures folder in Mac OS X. This is done so that you didn't have to browse through the Windows folders every time you need to open these files again.

If you choose Like a Mac, the Windows Recycle Bin is also merged with the Mac OS X Trash. From that point on, when you delete a file from the above mentioned folders in Windows, they are placed not in Windows Recycle Bin, but in Mac OS X Trash. So you don't have to clean both the Recycle Bin in Windows and the Trash in Mac OS X - just empty the Mac OS X Trash and forget about the Windows Recycle Bin.
Like a PC
If you prefer to make Windows less integrated with Mac, we recommend that you choose Like a PC. In this case, no Mac OS X folders are shared with Windows and the Window view mode becomes the default one. In this default view mode, you work with Windows and Windows programs in a separate window:
How to change integration settings after Windows is already installed?
Technically both 'Like a Mac' and 'Like a PC' modes are a combination of integration features provided by Parallels Desktop.
The following features are enabled when 'Like a Mac' mode is used:
- Coherence
- Shared Folders and Shared Profile
- Shared Applications
- Shared Clipboard
To instantly switch between 'Like a Mac' and 'Like a PC' modes you can just switch between the 'Window' and 'Coherence' view modes.
- If you run your Virtual machine in Coherence mode ('Like a Mac') you need to left-click on Parallels icon on top of Mac screen and choose 'Exit Coherence' from the list
If you run your Virtual machine in Window mode ('Like a PC') you need to click on icon on the top right corner of the Virtual machine's window, or click on View menu and choose 'Enter Coherence'
Additionally you can change the level of integration between the Mac and your Virtual machine:
- in Window mode: Virtual Machine menu ► Configure ► Options
in Coherence mode: click on then press ALT key and choose Configure from the list, then go to Options tab (when you are in Coherence mode)
Then go though Sharing, Applications, Coherence and Advanced options to make necessary changes and adjust your preferred level of integration.
To learn more about how to change various integration settings after Windows is already installed on your Mac, please refer to Parallels Desktop User's Guide available online or from the Help menu. Using this guide, you can learn how to:
- Change the default view mode;
- Share Mac OS X disks and folders with Windows and vice versa;
- Completely isolate Windows from Mac;
- Open Mac OS X files with Windows programs and Windows files with Mac OS X applications;
- and much more

Parallels Desktop Review
Related articles: