- Manage Hard Drive Space Mac
- How To Free Space On Hard Drive
- Parallels For Mac Help
- Passport For Mac Hard Drive
- Check Mac Hard Drive Space
Manage Hard Drive Space Mac
- The only thing I can think of is that Parallels took up that space and Omni Disksweeper can't read that portion of the SSD. The odd thing is that I cloned the SSD from my old boot drive and Parallels doesn't even run (I just tried to run Parallels for the first time since I got my SSD).
- Native hard drives fill up pretty fast, so with the default size of Parallels Desktop virtual machines (64 GB for most OSes), you might have to shrink your VM during or after setup. On the flipside, users with the latest Mac devices may want to increase the size of their virtual machine(s) for a bigger value.
- This is a short tutorial on how to free up space on your mac's hard drive. Find hidden files that are taking up a ton of space and you didn't even know!
Storage: 450 MB of hard drive space for Parallels Desktop Installation, plus space to allocate to your virtual machine Operating system: Mac OS X 10.411 or later (including Mac OS X Leopard) Test.
Symptoms
I am running out of free space on my virtual machine, and I want to increase the size of the virtual hard disk.
Cause
Even if you have an expanding virtual hard disk, it won’t expand above the limit set in virtual hard disk configuration. To allow further expansion, you must increase the size manually.
Resolution

Warning! We strongly recommend that you check your virtual machine's hard disk for errors and back up your virtual machine before following the steps below.
Note: This article does not apply to Boot Camp virtual machines, where the primary partition size cannot be increased.
Starting from version 14, Parallels Desktop will periodically check free disk space left in the virtual hard disk and offer to increase (resize) hard disk via macOS notifications.
To increase virtual hard disk size, do the following:
How To Free Space On Hard Drive
Start Parallels Desktop and do not start your virtual machine. Shut it down if it is either suspended or running.
Click on the Parallels icon on Mac menu bar and select Control Center:
Right-click on your virtual machine and choose Configure to open its configuration.
For Parallels Desktop 14:
Go to the Hardware tab, select Hard Disk which requires increasing the size then expand Advanced Settings drop-down menu, then click Properties.
For earlier Parallels Desktop versions:
Go to the Hardware tab, select Hard Disk which requires increasing the size then click Properties.If the virtual machine has Snapshots the following notification window will appear. Press Manage Snapshots... to open the corresponding dialogue window then remove Snapshots to start editing the disk size.
Choose the size you want for the virtual hard disk and click Apply.
After that Parallels Desktop will suggest creating a backup of the virtual machine.
NOTE: As mentioned above, we strongly recommend to create a backup of the virtual machine. In case of power surges/failures with the Mac, Mac's unpredictable restarts or third-party applications interventions, during the operations with the virtual hard drive may result in its corruption result in in the inability to use the virtual machine.
To proceed further click Continue.
To make sure the changes were applied successfully, confirm that the size of the virtual hard disk has changed:
- Start the virtual machine.
- Right-click on the Start menu > Disk Management.
The size of the main partition (the partition where the Windows installation is located—it is local disk (C:) by default) should equal the size of the virtual hard disk (Hard Disk 1).
If the size of Hard Disk in the virtual machine’s configuration has changed and at the same time the size of the local disk (C:) in Windows has not, do the following:
- Repeat steps mentioned above to open Disk Management.
Disk Management reports that you now have an extra partition on the hard drive that’s marked as Unallocated. You can add this Unallocated partition manually to your main disk (C:) partition:
Right-click on the main (C:) partition and select Extend Volume.
Extend Volume Wizard will open. Click Next.
On the Select Disk page, you may choose how much extra space should be added to the main (C:) partition. By default, the whole Unallocated partition will be added. Click Next.
Click Finish on the next page, and the Unallocated partition will be added to the (C:) partition.
Click Start and type This/this and click on the suggested This PC Desktop app.
Right-click on the C: drive and select Properties.
Virtual machines can use a large amount of disk space. If you want to regain some of that disk space, just deleting files inside the virtual machine won’t help. You’ll need to reclaim that disk space, shrinking the virtual hard disk and making it use less space on your Mac.
Parallels For Mac Help
RELATED:How to Seamlessly Run Windows Programs on Your Mac with Parallels
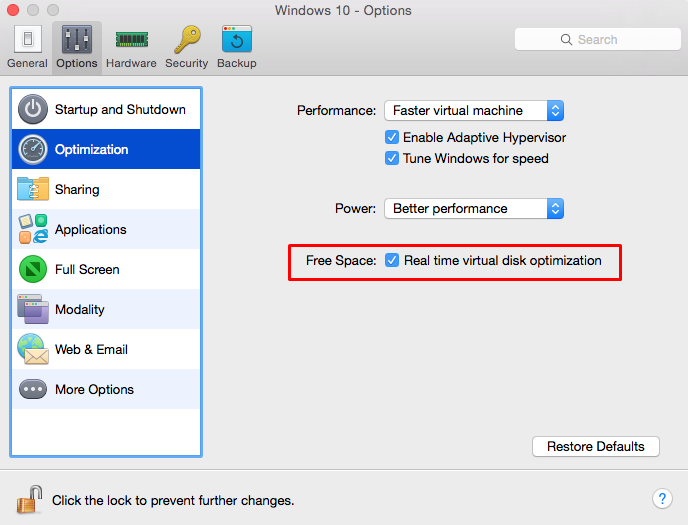
Parallels includes a helpful wizard that will walk you through this. To open it, launch Parallels, select the virtual machine you want to free up space on, and click File > Free Up Disk Space.
If you have multiple virtual machines you want to free up space from, you’ll need to repeat the below process for each virtual machine.
You’ll see the Free Up Disk Space wizard for that virtual machine. The wizard has four options:
Passport For Mac Hard Drive
- Snapshots: If you’ve taken snapshots to save the state of the virtual machine, those snapshots will use space. Click the “Snapshot Manager” button and you can choose to delete some snapshots to free up space.
- Resume & Shutdown: If you put the virtual machine to sleep instead of shutting it down, the contents of the virtual machine’s memory are saved to your Mac’s hard drive. If you resume the virtual machine by clicking the “Resume” button and then select “Shut Down”, these files will be deleted. This is just a temporary fix, however—if you restart the virtual machine in the future and then put it back to sleep instead of shutting down, those resume files will be recreated. But these files will be erased whenever you shut down the virtual machine.
- Reclaim Disk Space: Virtual machines tend to expand over time as you add and delete files inside them. To shrink the virtual machine’s files on your Mac, click the “Reclaim” disk space button here. If it’s grayed out, you’ll need to click the “Resume” button and then shut down your virtual machine to continue.
- Clean up Parallels Desktop cache files: Parallels stores some cache files on your Mac, and you can click “Clean up” to delete the cache files associated with this particular virtual machine.
If you need to compress the disk even further, try removing unnecessary files from it before using the “Reclaim” option in Parallels.
RELATED:7 Ways To Free Up Hard Disk Space On Windows
For example, on a Windows virtual machine, you’ll want to boot it up and use the built-in Disk Cleanup tool to clean system files. You may also want to uninstall programs you don’t use, empty the recycle bin, and follow the usual tips for freeing up space on a Windows PC.
After performing this process, shut down your PC and return to the Free Up Disk Space wizard. You should be able to reclaim a larger amount of disk space.
READ NEXTCheck Mac Hard Drive Space

- › Free Download: Microsoft’s PowerToys for Windows 10
- › How to Overclock Your Computer’s RAM
- › What’s New in Chrome 77, Arriving September 10
- › How to Use Pipes on Linux
- › Why Does USB Have to Be So Complicated?