- Is Parallels Desktop 13 for Mac cost is one off or yearly? I recently bought a Mac Pro 2017 and was looking to run MS SQL Management Studio but unfortunately there is no Mac version so was looking at Parallels.
- Starting today, Parallels is offering a new bundle for a limited time that will let you get 81% off 7 great Mac apps with the purchase or upgrade of Parallels Desktop for Mac ($50-$79).
- Buy Parallels Desktop 14 for Mac. Run Windows, Linux, or Popular Oses on your Mac. Buy New License or Upgrade Now. Buy Parallels Desktop 14 for Mac.
Get Windows 10 Education on your Mac at No Cost Windows and Parallels are the perfect pair. With more features than Home or Pro, Windows 10 Education is Microsoft's most robust version — and students get it at no cost. Parallels for MAC free. download full version is an amazing that deals with simple user interface and easy to use. It relieved the advanced form after this brief timeframe and furthermore, that is new to work area virtualization pc programming for Mac PCs.
- Pros
Fast performance in testing. Tight integration with guest OSes. Effortless installation. Flexible file and folder tools. Options for opening Mac files in Windows apps. Can install macOS virtual machines directly from the Mac recovery partition.
- Cons
Some Mac-integration features can be confusing or impractical until you turn them off. Only runs on a Mac, so you can't share guest machines with Windows or Linux users.
- Bottom Line
Parallels Desktop is an excellent way to run Windows apps on MacOS, especially for ordinary users. It's fast in testing, offers tight integration between Macs and guest systems, and supports many other OSes, too.
Parallels Desktop is the fastest and friendliest way to run Windows apps on a Mac for the majority of users who are likely to want to do so. IT pros may prefer VMware Fusion; expert users who want no-cost apps will prefer the open-source VirtualBox. Hardcore gamers may prefer Apple's Boot Camp, which lets users boot directly into Windows, with the added bonus of native graphics card support. For most ordinary Mac users who prefer Windows versions of apps like Microsoft Office or AutoCAD, however, or who use Windows-only apps like CorelDraw or WordPerfect Office, Parallels Desktop is the clear first choice for virtualization software.
- $79.99
- $0.00
- $0.00
- $39.99
- $0.00
- $139.99
Platforms and Pricing
Parallels Desktop supports all Windows versions since Windows 2000, all Intel-based macOS versions (with some exceptions for licensing reasons), many flavors of Linux, BSD, Solaris, and a few other OSes. VMware Fusion and VirtualBox are even more flexible, and can run historical curiosities like OS/2 and NeXTSTEP. Also, unlike Parallels Desktop, VMware Fusion and VirtualBox have versions that run on Windows and Linux machines, while Parallels Desktop is Mac-only.
There's one other important difference: Parallels Desktop is a subscription-only product, so you'll have to pay $79.99 per year for the home-and-student version or $99.99 for the Pro Edition. VMware Fusion has a one-time cost (a model some consumers may prefer) of $79.99 for its standard version and $159.99 for its Pro version. VirtualBox is free for personal use and $50 for corporate use, but you get far fewer convenience features out of the box with this open-source product.
Get Started With Parallels
Parallels starts up with a menu for creating a new virtual machine or opening an existing one. This is where Parallels' focus on ordinary end users shines best. Unlike all other virtualization apps, Parallels doesn't expect you to have a Windows or Linux installer disk or disk image ready when you start it up, although it can use that image if you have one. Instead, Parallel's user-helpful menu lets you buy a Windows 10 download directly from Microsoft, or simply download a Windows 10 installer if you already have a license key.

Another set of options lets you install a Parallels system-export utility on your Windows PC, and export it to Parallels via a network (slowly) or an external drive. A scrolling list at the foot of the menu lets you download specific versions of Linux or Android, install a virtual copy of macOS from your Mac's hidden recovery partition, or install Windows from a Boot Camp partition if you have one.
Like VMware and VirtualBox, Parallels supports a Snapshot feature that lets you save a guest system in one or more configurations that you know works well, and then restore a saved configuration after making changes in the system that you don't want to preserve. However, Parallels is unique in supplementing this feature with a Rollback option that automatically discards all changes to a system when you shut it down, so it works like a kiosk system, returning to its pristine condition every time you power it up. This feature can be invaluable in testing, or in environments like schools where users are liable to leave systems a lot messier than they found them. If you used Microsoft's long-abandoned VirtualPC app, you'll remember this feature, and will welcome its return in Parallels.
Parallel's Performance
Compared to VMware, Parallels starts up Windows at top speed in testing. On my vintage 2015 MacBook Pro, Parallels boots Windows 10 to the desktop in 35 seconds, compared to 60 seconds for VMware. VirtualBox matches Parallels' boot speed, but it performs far fewer integration tasks while booting up. For example, VirtualBox doesn't provide printer integration and the ability to open Windows files with Mac apps and vice versa.
One reason for Parallels' bootup speed advantage is that Parallels uses an emulated PC BIOS that supports the Fast Startup option, and the others don't. The speed difference isn't nearly as obvious when running Windows apps after the OS starts up, however. Parallels feels slightly faster than its rivals, but not drastically so. Fast as it is, Parallels won't satisfy hard-core gamers because Parallels, like VMware Fusion, only supports DirectX 10, while VirtualBox only supports DirectX 9. There's nothing that Parallels can do about this limitation, which is the result of the Mac's limited support for OpenGL (Open Graphics Library) features.
By default when Parallels runs a Windows system, any files on your Mac desktop will also appear on your Windows desktop. This may sound convenient, but it's a feature that I always to turn off in Parallels' settings dialog. One reason I turn it off is that it leaves the Windows desktop cluttered. Another is that much of what I keep on my Mac desktop—like folders and apps—simply won't work when I click on them in Parallels' Windows desktop. Parallels tends to go overboard with integration features, turning them on by default whether you want them or not.
Another way Parallels goes overboard with its integration is its tendency to clutter up its dialogs and your Mac system with icons and folders that you probably don't want. For example, by default, it adds a folder full of Windows application to your Mac's dock, and a Parallels menu to Mac's menu bar—though you can turn these off by poking around the options and preferences windows. Some of Parallels' menus include links to a set of Mac-related utilities called the Parallels Toolbox; some of these utilities, like a quick disk-cleaning menu, are convenient, but you probably don't want all of them, and they have nothing to do with virtualization. Another link on Parallels' menus invites you to buy Acronis True Image backup software, which you probably don't need if you use your Mac's built-in backup features.
Parallel Computing
Anyone who wants to run a Windows app on the Mac should choose between our two Editors' Choice apps, Parallels Desktop and VMware Fusion. For IT managers, developers, and for many tech-savvy users, VMware is the best choice. For most home, school, and SOHO users who don't need VMware's unique cross-platform support and legacy features, Parallels Desktop is the fastest, most hassle-free way to run Windows apps on a Mac.
Parallels Desktop (for Mac)
Bottom Line: Parallels Desktop is an excellent way to run Windows apps on MacOS, especially for ordinary users. It's fast in testing, offers tight integration between Macs and guest systems, and supports many other OSes, too.
Other Parallels Software International System & Performance
- $79.99
- $79.99
- $49.99
Parallels lets you run many different types of operating systems on your Mac. Because the developers knew that most Mac users will want to install at least a Windows OS, Parallels includes a Windows Express installation option that eliminates the need to babysit a Windows XP or Vista installation.
This guide will take you through the Windows Express installation, which creates a virtual machine on your Mac. We'll stop short of actually installing Windows, because the specific steps depend on whether you're installing Windows XP, Vista, Win 7, or Win 8.
What You Will Need
Windows For Mac Cost
- Parallels Desktop for Mac v3.0 or later.
- The installation CDs for Windows XP or Vista.
- 20 GB free disk space. You can get by with less (I've performed an installation with as little as 8 GB of available disk space), but you'll appreciate the extra room if you later want to install more Windows applications or store larger Windows files than you originally intended.
- About an hour of free time, for the Windows Express setup and to actually install Windows.
Parallels For Mac Free
The Parallels OS Installation Assistant
By default, Parallels uses the Windows Express installation option. This option creates a virtual machine with settings that will work just fine for most individuals. You can always customize the virtual machine parameters later if you need to.

The real advantage of Windows Express is that it's fast and easy; it does most of the work for you. It will collect most of the information that Windows needs by asking you some questions. Once you supply the answers, you can leave and then return to a fully installed version of Windows. This is a much more pleasant Windows installation than the standard. The downside is that the Windows Express method doesn't let you directly configure many settings, including type of network, memory, disk space, and other parameters, although you can always tweak these and other settings later.
Using the OS Installation Assistant
- Launch Parallels, usually located at /Applications/Parallels.
- Click the ‘New’ button in the Select a Virtual Machine window.
- Select the installation mode that you want Parallels to use.
- Windows Express (recommended)
- Typical
- Custom
- For this installation, select the Windows Express option and click the ‘Next’ button.
Configuring a Virtual Machine for Windows
Parallels needs to know which operating system you plan to install, so it can set the virtual machine parameters and collect the information necessary to automate the installation process.
Configure the Virtual Machine for Windows
- Select the OS type by clicking the dropdown menu and choosing Windows from the list.
- Select the OS version by clicking the dropdown menu and choosing Windows XP or Vista from the list.
- Click the ‘Next’ button.
Parallels For Mac Help
Entering Your Windows Product Key and Other Configuration Information
The Parallels Windows Express installation option is ready to collect some of the information it needs to automate the installation process.
Product Key, Name, and Organization
- Enter your Windows product key, which is usually located on the back of the Windows CD case or inside the Windows envelope. The dashes in the product key are entered automatically, so just enter the alphanumeric characters. Be careful not to lose the product key, because you may need it in the future if you need to reinstall Windows.
- Enter your name by using the alphanumeric keys and the space key. Do not use any special characters, including apostrophes.
- Enter your organization's name, if appropriate. This field is optional.
- Click the ‘Next’ button.
Name That Virtual Machine
It's time to specify a name for the virtual machine that Parallels is about to create. You can choose any name you like, but a descriptive name is usually best, particularly if you have multiple hard drives or partitions.
In addition to naming the virtual machine, you will also choose whether your Mac and the new Windows virtual machine should be able to share files.
Pick a Name and Make a Decision About Sharing Files
- Enter a name for Parallels to use for this virtual machine.
- Enable file sharing, if desired, by placing a check mark next to the 'Enable file sharing' option. This will let you share files in your Mac's home folder with your Windows virtual machine.
- Enable user profile sharing, if desired, by placing a check mark next to the ‘Enable user profile sharing’ option. Enabling this option allows the Windows virtual machine to access the files on your Mac desktop and in your Mac user folder. It's best to leave this file unchecked and manually create shared folders later on. This provides more protection for your files and lets you make file sharing decisions on a folder-by-folder basis.
- Click the ‘Next’ button.
Parallels
Performance: Should Windows or OS X Get Top Billing?
At this point in the configuration process, you can decide whether to optimize the virtual machine you're about to create for speed and performance or allow applications to have dibs on your Mac's processor.
Decide How to Optimize Performance
- Select an optimization method.
- Virtual Machine. Choose this option for the best performance of the Windows virtual machine you're about to create.
- Mac OS X applications. Choose this option if you prefer your Mac applications to take precedence over Windows.
- Make your selection. I prefer the first option, to give the virtual machine the best performance possible, but the choice is yours. You can change your mind later if you decide that you made the wrong choice.
- Click the ‘Next’ button.
Start the Windows Installation
Parallel Software For Mac
All of the options for the virtual machine have been configured, and you've supplied your Windows product key and your name, so you're ready to install Windows. I'll tell you how to start the Windows installation process below, and cover the rest of the process in another step-by-step guide.
Begin the Windows Installation
- Insert the Windows Install CD into your Mac's optical drive.
- Click the ‘Finish’ button.
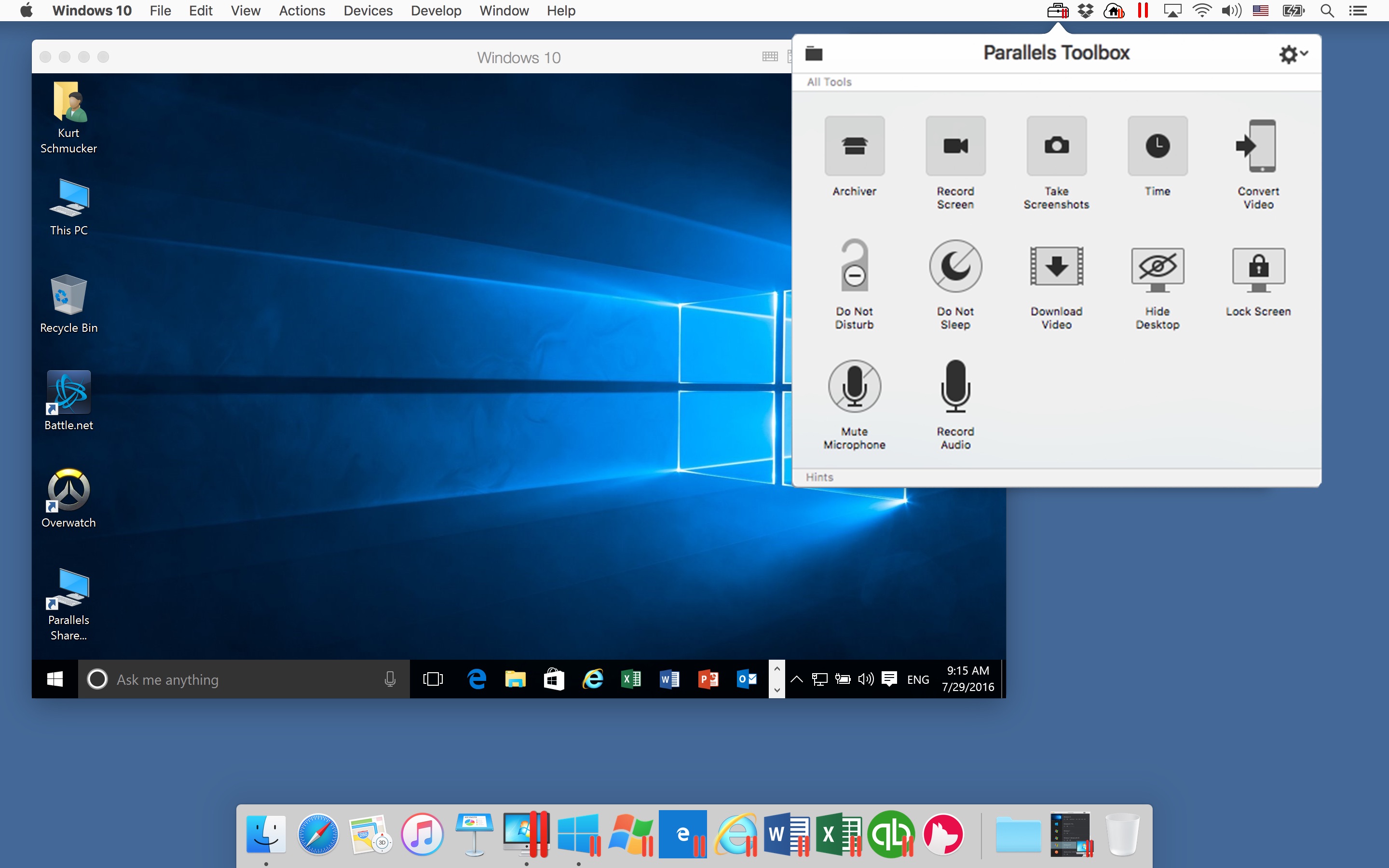
Parallels will start the installation process by opening the new virtual machine you created, and booting it from the Windows Install CD. Follow the onscreen instructions to install Windows.