- Download Parallels Desktop 3.0 For Mac
- Parallels Desktop 3.0 For Mac Requirements To Download
- Parallels Desktop 3.0 For Mac Requirements For High Sierra
- Parallels Desktop 3.0 For Mac
Parallels Desktop provides support for a plethora of operating systems, such as Windows (going from Windows 3.11 to Windows 8), MS-DOS, RED Hat Enterprise, Fedora, CentOS, Ubuntu, Debian, Suse Linux Enterprise, Mandriva, Solaris, Chrome OS, Mac OS X. Myself and my Son both have MAC machines and want to also run Windows 7. We are told this can be achieved by utilising the Parallels Desktop 3.0 which we have already. The Windows 7 family pack edition apparently allows for installation on up to 3 machines, but seems to be an upgrade and not a full version.
Parallels allows you to run Windows and Mac applications side by side. Choose your view to make Windows invisible while still using its applications, or keep the familiar Windows background and controls on your Mac.
Now Supporting Windows 10 and ready for El Capitan
- Run Windows 10 and OS X® El Capitan with ease. Use Microsoft Cortana®, your virtual assistant, on your Mac. Switch from your PC to your Mac
- We make it easy to get all of your files, applications, browser bookmarks, and more from your PC to your Mac; just follow the setup assistant.
Works with Boot Camp®
- Reuse your existing Boot Camp installation. Converting a virtual machine from Boot Camp is now much easier and more intuitive than ever.
Not just for Windows
- Run a wide array of operating systems including OS X, Windows 10, 8.1 & 7, Linux, and Google ChromeTM. You can run just about anything on your Mac!
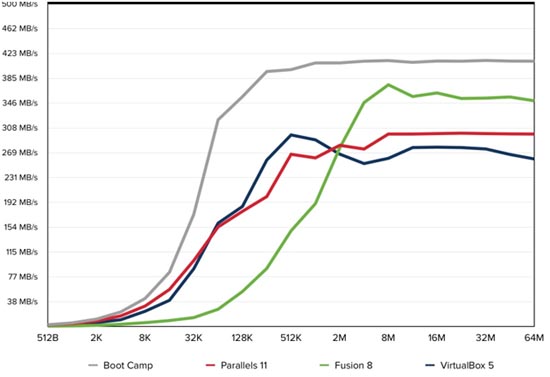
One-click tuning
- Select productivity, games, design, or development, and Parallels Desktop 11 for Mac will optimize your virtual machine settings and performance for you.
Robust Performance
- Parallels Desktop Pro Edition gives your virtual machines more processing power. Up to 64 GB vRAM and 16 vCPUs per virtual machine lets you run even the most demanding applications with ease.
Business Class Software

- Keep IT in control of end user licenses and Windows virtual machines with a Unified Volume License Key, centralized license management, and advanced security features available in Parallels Desktop Business Edition.
Compare Parallels Desktop Pro and Business Edition you can here
Today's Best Tech Deals
Picked by Macworld's Editors
Top Deals On Great Products
Picked by Techconnect's Editors
It was just about a year ago that I first reviewed Parallels Desktop. I found it to be a fast and versatile way to run Windows, Linux, and many other systems within OS X. But things are moving quickly in the virtualization arena, and much has changed in the last year. The recent release of Parallels Desktop 3.0 is evidence of that: this first-ever paid upgrade has over 50 new or improved features.
Accelerated graphics
Parallels 3 now offers support for accelerated graphics (both OpenGL and DirectX), allowing some 3-D games to run within Parallels. This feature is disabled by default, as it’s still somewhat experimental, but it can be easily enabled in the virtual machine’s preferences. The company provides a list of games known to be compatible, though others may work as well. For instance, I installed and tested Infogrames’ BoarderZone, an older PC snowboarding game. I also installed and played a demo of the Live for Speed driving game. Neither is on Parallels’ list of tested games, but both worked quite well. However, other games I tested, such as Microsoft’s Flight Simulator and Motocross Madness 2, didn’t run after installation. But for those games that do work, the results can be good—especially for older games with less stringent graphics requirements. (For more on gaming with Parallels, see Peter Cohen’s Game Room blog.)
To test Parallels’ gaming abilities, I installed the Prey demo on Mac OS X, Windows XP via Boot Camp, and Windows XP via Parallels on both my 2.66GHz Mac Pro and 2.33GHz MacBook Pro. I then copied a recorded demo file to all of these setups, and I ran a benchmark test using that demo file on each machine.
The Macworld Lab performed a separate test. They tested Doom 3 on a 2.16GHz iMac Core 2 Duo to see how well this graphically intensive game held up when run in Parallels.
Download Parallels Desktop 3.0 For Mac
As you can see from the chart below, there’s a substantial performance hit for running either game under Parallels. The results could be improved, of course, by using a smaller window or lower quality graphics settings. When I was testing Prey’s actual gameplay, I found that frames per second (FPS) varied between about 20 and 60 (the latter is where Prey caps it during game play) on the Mac Pro in Parallels. At no time, though, did it feel unplayable. But Prey on the MacBook Pro is another story. To play Prey via Parallels on that machine, both resolution and image quality would have to be reduced to get a usable frame rate.
Doom 3 results on the iMac were similar to Prey on the MacBook Pro—you’d need to reduce the window size and graphic quality settings to get decent gameplay.
If you want the best Windows gaming experience, use Boot Camp to turn your Mac into a real Windows PC. But if your gaming needs are mainly limited to older titles, or if you’re willing to play in a somewhat smaller window, Parallels 3 provides a usable solution, at least for some games, without rebooting.
Gaming tests were not the only tests we performed. We attempted some tests with WorldBench 6, but despite numerous attempts, we were unable to come up with conclusive results. Some tests would not completely run; other tests intermittently corrupted our versions of Windows. We are working with our colleagues at PC World to sort out the problems we’ve encountered with World Bench tests and hope to post results soon.
It should be noted that we didn’t run into any issues running applications on their own—Microsoft Office, the Prey demo, and various other Windows applications ran as expected.
Parallels Desktop 3.0 Game Tests
| Prey Time Demo | Native OS X | Windows XP via Boot Camp | Windows XP via Parallels |
|---|---|---|---|
| MacBook Pro 2.33GHz | 32.6 | 37.5 | 17.4 |
| Mac Pro 2.66GHz | 89.1 | 106.9 | 43.2 |
| Doom 3 Time Demo | Native OS X | Windows XP via Boot Camp | Windows XP via Parallels |
| iMac 20-inch 2.16GHz Core 2 Duo. | 48.1 | 57.8 | 19.5 |
Higher numbers are better. Best result for each system in red. Scores are in frames per second.
All tests were run at 1,024 by 768 resolution. Prey tests ran in a window, with medium texture quality, highest shader detail, no anti-aliasing or vertical sync, and image anisotropy at 8x. All other settings in the Advanced 1 and Advanced 2 video configuration tabs were set to Yes. Figures are frames per second as reported by Prey. Doom 3 was set to use high video setting, 1,024 by 768 resolution, V-sync No, Antialiasing Off, and all other settings set to Yes. All systems were running Mac OS X 10.4.9. The MacBook Pro had 2GB RAM and an ATI Radeon X1600 graphics card, and the Mac Pro had 4GB RAM and an ATI Radeon X1900 XT graphics card. The iMac had 2GB RAM and an ATI Radeon X1600 graphics card.—Macworld Lab testing by Rob Griffiths and James Galbraith.
Snapshots and Undo Disks
Also new in this version is the ability to create Snapshots of your virtual machine. A Snapshot is just what you think it might be—a picture of your virtual machine’s setup at a point in time. Create a Snapshot before installing a new program; if you want to revert your system at some point, you can do so using the Snapshot Manager. Creating a Snapshot is more space-efficient than simply duplicating your virtual machine’s disk image in the Finder: I created two Snapshots of my 10GB Windows XP Pro virtual disk, and the total space required was just over 1GB. You can create Snapshots for the other Parallels-supported OSes as well.
The Undo Disks feature is like an always-active Snapshot. Although turned off by default, this feature lets you undo all changes made to your virtual machine during a session: when you shut down the virtual machine, it will revert to its previous state. In a lab setup, a feature like this can ensure that any changes made by students won’t survive beyond the next launch of Parallels. Note that you cannot use both Undo Disks and Snapshots on the same virtual machine.
Boot Camp partition support
Parallels 2.5 added the ability to use your Boot Camp Windows XP partition as a Parallels virtual machine, eliminating the need for two separate Windows installations. In Parallels 3, you can now also use a Vista Boot Camp partition, and the speed of mounting Boot Camp partitions is faster. The first time you run Parallels, it will search for any Boot Camp partitions and offer to create virtual machines from those Windows installations (you can also do this manually if you wish). The main limitation of this setup is that you won’t be able to create Snapshots or use Undo Disks on Boot Camp partitions. When this feature was first introduced in Parallels 2.5, users had some trouble with it, but it worked well for me in Parallels 3.
Coherence mode
Introduced with Parallels 2.5, Coherence mode interleaves windows from both Windows and OS X. Instead of having one window to represent your Windows machine—complete with background image and desktop icons—Coherence mode creates a separate OS X-like window for each Windows window, and hides the Windows desktop and desktop icons. Switching between OS X and Windows applications is as simple as switching between OS X applications—just click the window you wish to use. The Windows taskbar will also be visible, so if you intend to use this mode, it’s best to move either the Dock or the Windows taskbar to the side of the screen, to avoid confusion.
I ran a number of Windows and OS X applications side-by-side in Coherence mode, and everything worked as expected—except when I used Apple’s Exposé features. Exposé treats all open Windows windows as one window, and shows them grouped together when you press F9. As a result, you can’t choose a specific target application by using F9 and then clicking on the target program’s window. Instead, you click on the group of Windows windows in Exposé, and whatever application is frontmost becomes the frontmost open application after switching. You can, however, use Command-Tab or the Dock to switch to a specific Windows application, as each gets its own icon in the switcher and the Dock.
Smart Select
Smart Select is a promising feature, at least in theory: when Parallels is running, files on either the Windows virtual machine or your Mac can be opened with either Windows or Mac applications. When you control-click a file in either OS, the Open With menu option will list both Mac and Windows programs that can open that file. In practice, however, I found this feature confusing and not all that helpful. For many common file formats, such as JPEG and TIFF, the list of entries on the Open With menu is already sizable with only OS X apps included; adding more choices doesn’t do anything to help my productivity.
Smart Select also features a special Shared Applications folder in the Windows Start menu. This folder is populated with a list of every program on your Mac, so you can open a Mac application directly from Windows. I have hundreds of Mac apps, however, and seeing them all in one gargantuan menu really isn’t a benefit of any sort. According to the manual, this feature can be disabled in the new Security Manager. In my testing, however, that was not the case—the huge list was still present regardless of my Security Manager settings. After sending an e-mail to Parallels’ tech support, I was told that a soon-to-be-released free update would take care of the problem.
Parallels Explorer
Parallels Desktop 3.0 For Mac Requirements To Download
Parallels Explorer is a newly bundled application that lets you view and modify your Windows virtual machines without actually launching Parallels Desktop. It’s a great tool for moving files to and from a virtual machine, especially when you need to get a file or folder in a hurry and don’t need the full Windows OS up and running.
Other improvements
Parallels 3 features improved USB and USB 2.0 support. The newest BlackBerries and smart phones—no, not the iPhone as of yet—are also supported, and USB transfer speeds have been improved. When Parallels is running and you connect a USB device, a dialog box asks you to choose the OS that should control the device. I had no trouble getting Parallels to recognize and use a USB game controller during my game testing.
Parallels Desktop 3.0 For Mac Requirements For High Sierra
Parallels Transporter is a tool introduced in version 2.5 to migrate everything on a physical PC into a Parallels virtual machine, including the OS itself, applications, files, folders, and settings. Transporter was new in Parallels 2.5, and in Parallels 3 you can use Transporter on Linux and Vista, in addition to various other Windows OSes.
The Security Manager provides control over the degree to which information is shared between Mac OS X and Windows virtual machines. With the security level set to high, for example, Parallels will disable shared folders and Smart Select, and will not mount the Windows drive on the OS X desktop. At its lowest setting (medium), the Security Manager allows full sharing of folders, mounts the Windows volume on the OS X desktop, and enables Smart Select. In my testing, however, I had problems making this feature work as described. Regardless of the selected level, for instance, the Open With menus showed both Mac and Windows applications.
Like its competition, VMware Fusion (currently in public beta), Parallels 3 offers a selection of downloadable virtual appliances , which are pre-configured systems ready to be used with only a few mouse clicks. For example, I downloaded and installed a JumpBox virtual appliance set up with the Drupal content management system. Parallels recognized the virtual machine. All I had to do was answer a few Drupal configuration questions, and the system was up and running. I could then load the Drupal system from any browser on any machine in my home—in OS X or Windows. Using virtual appliances is an easy way to install and test complex software: there’s no configuration required, and if you don’t like what you’re testing, you can just throw it away when you’re done.
Parallels Desktop 3.0 For Mac
Finally, Parallels Tools, which helps integrate the guest OS into the Mac OS by allowing on-the-fly screen resizing and seamless control over the mouse, has been updated to work with all Linux virtual machines, in addition to its existing support for various versions of Windows, Solaris, and OS/2. I tested Parallel Tools with Fedora Core Linux, and the features worked quite well. For example, with Parallels Tools installed, you don’t have to capture the mouse by clicking inside a virtual machine window; the mouse simply knows when it’s within the virtual machine’s window area.
Tech support
One frequently heard complaint about previous versions of Parallels relates to technical support: for many, it’s been difficult to get. The Parallels Web site offers a few choices, including a $30-per-incident phone support option, as well as a knowledge base and an FAQ. The company also offers free e-mail support, with a promised turnaround of three business days. I received a response to my inquiry in less than 24 hours (and I sent my request from a personal e-mail account, not one with a Macworld address).
One of the best resources for help isn’t documented anywhere on Parallels’ Web site: the Parallels Support Forum. Here, you can post questions and read answers from other Parallels users, and often find answers more quickly than you’ll get via e-mail. It’s unfortunate that Parallels chooses not to publicize this useful resource on its own site.
Macworld’s buying advice
Parallels Desktop 3.0 is currently the best solution for running Windows, Linux, or any of many other operating systems alongside OS X. With the inclusion of (still limited) 3-D graphics support, Snapshots and Undo Disks, virtual appliances, and many other features, it’s a compelling alternative to rebooting via Boot Camp. Tech support has improved, although you will pay somewhat dearly if you need an answer via phone. Unless you need full 3-D graphics support, or support for some esoteric hardware, Parallels will probably get the job done for you.
[Macworld Senior Editor Rob Griffiths runs the Mac OS X Hints Web site. ]
BoarderZone, an older Windows game, played quite well with Parallels’ new support for 3-D accelerated graphics. Results with other games were mixed: some worked while others didn’t.Using Snapshots, you can store a copy of your virtual OS installation at a given point in time. If you ever wish to revert to the saved version in the future, the Snapshot Manager makes it easy.