I am trying to understand how you need to set things up when trying to run Windows from a Mac (using Bootcamp / Parallels). I understand the differences in terms of Bootcamp requiring you to choose at bootup versus running side by side with Parallels but I want to understand the implications around HD and RAM.
So lets say I buy a Mac with 512 GB SSD and 16 GB of RAM. I see that if you want to install windows, you need to partition and allocation memory and disk space for Windows.
Parallels Windows For Mac
On Windows I would need to run:
Mar 28, 2009 How much RAM for Parallels? Discussion in 'Mac Basics and Help' started by aditghai, Mar 25, 2009. Parallels offers many popular operating system options including the ability to buy Windows 7 from within Parallels. In addition to the operating system, Parallels has a Convenience Store for. When you launch Parallels you can tell it how much RAM to allocate for the Windows system. Lets say you split the RAM down the middle and give Windows 1GB. That means your Mac OS and Mac apps will be able to use 1GB of RAM while you are running Parallels in which your Windows system and Apps will have 1GB to use.
Windows 7 Professional $250 Under Windows license terms, the only option a normal consumer has for Windows 7 in a VM on a Mac is what's called a Full Packaged Product (FPP) license. (Upgrades are. Does Windows 10 run in Parallels Desktop? Give Windows 10 at least 2GB of RAM, but if you're a high-roller and have a Mac with 8GB or 16GB of RAM then I suggest giving Windows 10 at least 4GB.
- SQL Server 2008
- Visual Studio 2010
- Microsoft Officeand a few other pieces of propriety software
Windows on Mac with Parallels 13 Subscribe| Read full article Get Parallels: How to.
So my questions are:
How do i decide how much space is allocated to Windows and once I decide that, can I change it in the future? I was thinking about allocated 100GB to Windows which seems like it should cover me.
How do i decide what RAM is allocated to Windows. Can I change that on the fly in the future after that decision? Once I do this (lets say i allocate 8GB of RAM to windows), either through BootCamp or Parallels, does that mean that my Mac only will be able to leverage 8GB (since i have a total of 16GB) regardless if I am running Windows at that time or it only 'takes' 8GB away when i start up windows.
How Much Ram Parallels Windows For Macbook Pro
leora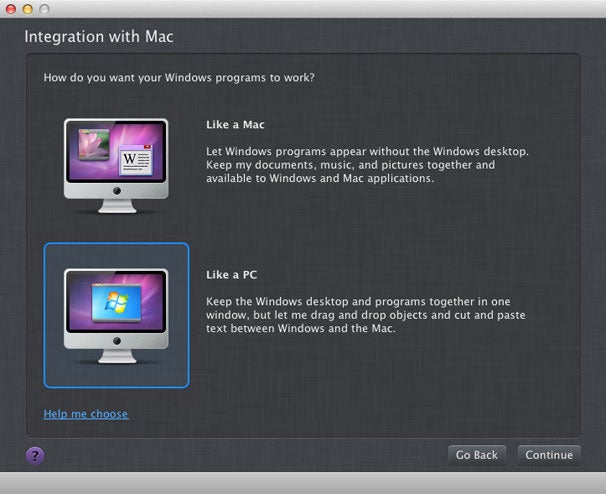
2 Answers
If you run Parallels off a disk image, you can expand that partition to as much disk space as you have available. All it requires is shutting down the VM. As far as I know you can't shrink a disk image.
- If you're running Parallels off a Boot Camp partition, it's possible in some cases to expand that partition later on, using third party tools. This depends on how the other partitions on the disk are set up (typically a partition can be expanded to fill free space after it, but you can't change the starting point on the disk).
How much RAM you allocate can be changed using Parallels. You simply shut down the VM, change the setting in Parallels and restart. This doesn't change whether you're using a disk image or a Boot Camp partition, but it's worth pointing out that if you boot from the Boot Camp partition (not in Parallels), that's running Windows directly and it will use all the RAM available to the system, like any other laptop.
- The RAM allocated to your VM is only 'used' when the VM is running. If you shut down Parallels, OS X can use the full amount in your system.
How you allocate disk space and RAM depends on what you're doing with your VM, and what you expect to be doing with OS X while that VM is running. Think of it as configuring a whole new computer - you need a quantity of hard drive space and RAM sufficient for the tasks at hand. The easy part is that you can (mostly) change your mind later on if you guess wrong with a VM.

MiniTool Partition Wizard Free does the trick to expand the partition if too small. So if you are running Windows through Boot Camp already,first boot to OS X, open Disk Utility, click on the main drive at the top. Click on partition and then shrink the Mac volume to the required size. Let the process completely finish and do no other work on computer.
Then reboot and switch to Windows. Download the MiniTool Partition Wizard Free and set it up on Windows.
Open MiniTool, right click on bootcamp, click expand and make sure you drag the toggle to include all the extra space. Then click apply. When prompted click restart computer and then MiniTool does everything else. It takes 10 minutes.
IconDaemonYou must log in to answer this question.
Not the answer you're looking for? Browse other questions tagged windowsbootcampparallels-desktop .
Question
Parallels Windows For Mac Free
- How much memory should I assign to my virtual machine?
- What is the maximum amount of memory I can assign to my virtual machine?
- How to change the amount of RAM used by my virtual machine?
Information
Please check system requirements of your Parallels Desktop version to see how much RAM your Mac should have for running Parallels Desktop virtual machines. System requirements can be found in a User's Guide or at kb.parallels.com.
Recommended values
In the virtual machine's configuration window (Hardware tab >CPU & Memory) you may check the range of memory which Parallels recommends for productive performance. This range depends on the total amount of RAM your Mac computer has (to check Mac memory click on Apple logo >About this Mac):
NOTE: Please pay attention when exceeding the recommended RAM value - your overall Mac performance may be significantly decreased (even down to computer freeze).
Also note the number of virtual machines you intend to run simultaneously - as more VMs you want to run at the same time, as more computer's RAM will be consumed by Parallels Desktop (a summary of values assigned to every VM).
Maximum amount of RAM Parallels Desktop supports
In Parallels Desktop for Mac you can assign up to 8GB of RAM to your virtual machine. In Pro Edition you can assign up to 64GB of memory.
NOTE: The maximum amount of virtual RAM depends on the total amount of physical RAM directly: you cannot assign more RAM than your Mac has.
Additional information
There is also a limitation that may prevent you from assigning the maximum memory - it's the maximum physical address size supported by your Mac's processor. To check the maximum address size on your Mac:
- Download and install MacCPUID utility
Run MacCPUID utility. Go to the Misc tab -> Address Sizes -> Physical Address.
- If the value is 64 or below, you will not be able to assign all 64 Gb of Memory to your virtual machine due to the processor technology limitation.
When your virtual machine runs, by default it tries to lock all the memory assigned to it from the Mac RAM. However your virtual machine runs on top of the OS X, so we need to make sure the OS X is always provided with efficient memory amount to run with no glitches. It was concluded the OS X should always have access to some significant amount of RAM installed on the Mac.
The amount of memory your virtual machine will use can be devided into 3 parts: - the virtualization overhead: uses only about 8-9 % of the total amount of RAM assigned to the virtual machine, however it is always stored in the Mac physical RAM.- the 'main' memory, which works as RAM as such inside the virtual machine: configured in the virtual machine configuration ->Hardware ->CPU & Memory.- video memory: Hardware ->Video (Graphics).
The virtual machine tends to use the Mac 'wired' memory. This is a memory that cannot be compressed or swapped to the Mac hard disk. This is done to provide your virtual machine with the best performance. However if your Mac runs any other applications that use the 'wired' memory and the virtual machine's memory is set outside of the recommended RAM range, the 'wired' memory may soon reach the size of the physically available memory that will significantly degrade your Macs performance.
To avoid performance degradation of your Mac when the amount of memory assigned to your virtual machine is in 'yellow' or 'red' zone Parallels Desktop can swap some amount of the virtual machine's memory to the Mac Hard disk. Taking into account that the read/write speeds of the RAM and the HDD devices are significantly different, your virtual machine may endure some performance degradation. This effect is compensated by the 'balooning' mechanism described in KB 122686.
Even though Parallels Desktop can swap some amount of the virtual machine's memory to the disk thus making the total amount of memory available for the virtual machine even bigger than the total size of the physical RAM installed on the Mac, the amount of the virtual machine's memory that cannot be swapped to the disk will always be not less than about 30% of the total memory assigned to the virtual machine. This is done to guarantee the performance and the stability of work for your virtual machine. That is why, for example, it will not be possible to assign more than 7.4 Gb of memory (both the main Memory and the Video Memory) for the virtual machine running on the Mac with 4 Gb of RAM installed.
#- INTERNAL (content below this line is not visible in published article) -
The maximum amount of virtual RAM that could be set on Mac depends on a few factors:
- maximum physical address size supported by your processor
- the volume of RAM installed in your machine
To check maximum address size on your machine - Download and install https://software.intel.com/en-us/articles/download-maccpuid - Run MacCPUID app. go to the tab Misc->Address Sizes->Physical Address. - If the value is 64 or below, you won’t be able to use the maximum of possible memory claimed by Parallels due to processor technology limitation The maximum allowed virtual swap (RAM + video RAM) that could be run on your host is calculated with a complicated formula that depends on the actual host memory size. Please be aware that Parallels could allow you to use more memory but it could be harmful for the overall host performance due to host OS limitations.