Use Bootcamp for when you want/need to reboot your Mac and run just Windows. You won't be splitting resources between the two. Use Parallels for when you don't want to reboot your Mac to run Windows and will have enough resources for both. Bootcamp or Parallels. Discussion in 'Windows, Linux & Others on the Mac' started by macdudesir, Jan 23, 2018. Most Liked Posts. Macdudesir, Jan 23, 2018. Macdudesir macrumors 6502. So easy to work in my Mac environment and just pop over to my Windows, like having 3 computers on my desk. Currently there are 2 solutions for Mac owners with an Intel chip for running Windows XP on their machine. First up is the solution from Apple called Boot Camp and secondly is the Virtual Machine. Why Use Parallels Instead of Boot Camp or VirtualBox? RELATED: How to Install Windows on a Mac With Boot Camp Sure, you could set up your Mac to run Windows with Boot Camp, but that means restarting your computer every time you need to use Windows. With continued Mac performance gains, Boot Camp improvements, and two capable virtual machine (VM) technologies in VMware Fusion and Parallels Desktop for Mac, Apple professionals have multiple.
Boot Camp provides installation of Windows natively and you would boot your computer either into Windows or your Mac operating system. Both operating systems are not running concurrently. This means that Windows will use all your computer's resources while running.
Installing Windows using a virtual machine like Parallels, Fusion, or VirtualBox means Windows is installed and running in a virtual machine while your Mac operating system is also running. So when Windows is running in a virtual machine your computer's resources are shared by your Mac operating system and Windows since both are running concurrently.
It is easiest to use a virtual machine but if you are running resource intensive apps then it is best to install Windows natively using Boot Camp Assistant.
May 31, 2018 7:49 AM
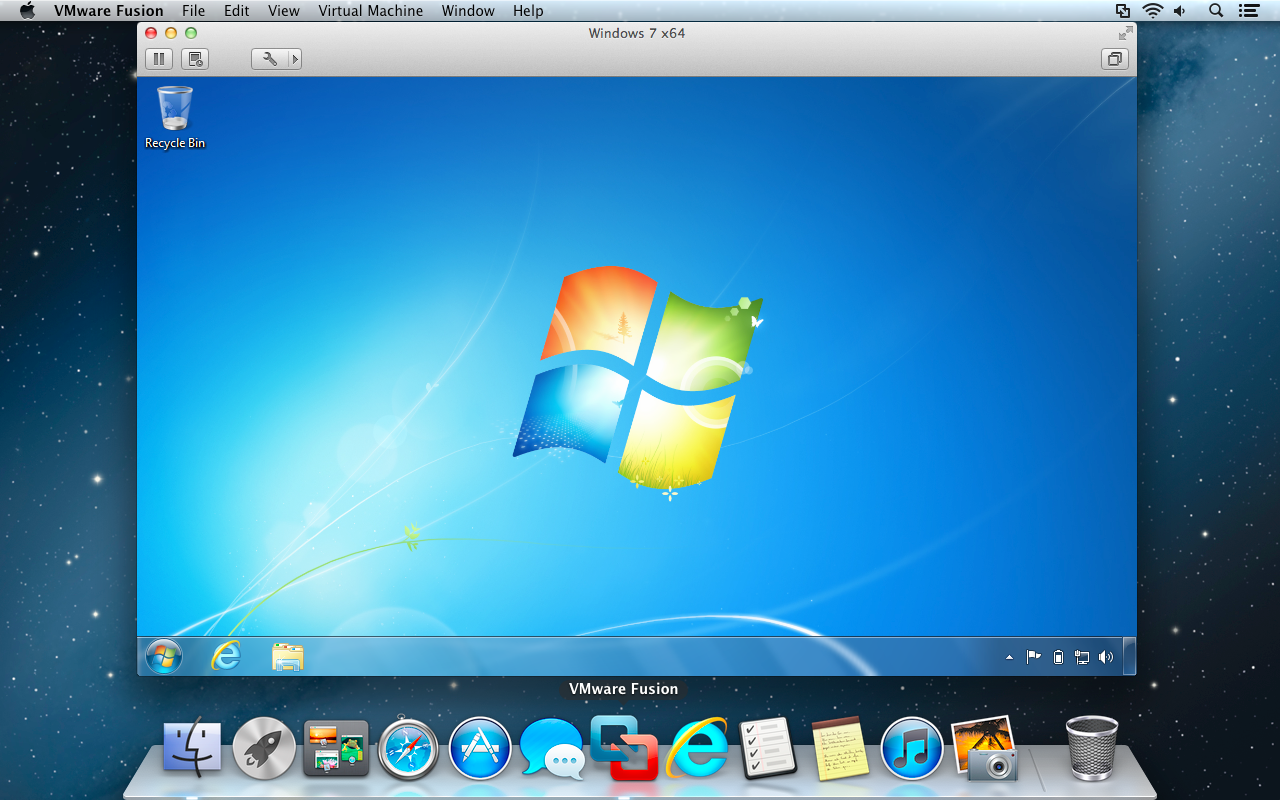
To add Windows, Linux, or another operating system to your Mac, Parallels Desktop creates a virtual machine (VM) or a virtual copy of your current Windows PC inside your Mac. You can then install Windows in the virtual machine, just as you would install any operating system on a regular computer. Run multiple OSes at the same time, all on your Mac. It’s like two computers in one!
- Open Windows applications side by side with your macOS applications, without having to restart your Mac
- Copy and paste text or drag and drop objects between Mac and Windows.
- Run Windows games and other 3D applications.
- Transfer all your data from a PC and use it on your Mac.
- Easily share files, devices, and other resources between Windows and Mac.
- Install other operating systems, such as trial versions of Windows, Linux, another copy of macOS, and free virtual appliances—and use them together.
- And much more…
There are several ways to install Windows (or any other operating system) in a virtual machine, and Parallels Desktop makes it easy to get started within minutes.
If you need Windows on your Mac, Parallels Desktop can help you download and install Windows 10. All you need to do is follow our Installation Assistant and click “Install Windows.”
Or you can provide your own Microsoft Windows license key, purchase Windows directly from within Parallels Desktop, or transfer an existing Boot Camp partition with Windows already installed.
With Parallels Desktop, you can switch between Mac and Windows without ever needing to reboot your computer.
If you have already installed Windows 10, Windows 8.1, Windows 8, or Windows 7 on your Mac using Boot Camp, you can set Parallels Desktop to run Windows from the Boot Camp Partition or import Windows and your data from Boot Camp into Parallels Desktop as a new virtual machine.
To use Windows from Boot Camp, install Parallels Desktop and follow the Installation Assistant.

Play your Windows-only game on a Mac using Parallels Desktop. Parallels Desktop even has a virtual machine setting dedicated to gaming to optimize performance. With ongoing support for DirectX and OpenGL, many popular games and game engines are supported within Parallels Desktop. Download a free 14-day trial of Parallels Desktop and see if your desired game is supported.
Hardware
- A Mac computer with an Intel Core 2 Duo, Core i3, Core i5, Core i7, Core i9, Intel Core M or Xeon processor
- Minimum 4 GB of memory, 8 GB is recommended
- 600 MB of disk space on the boot volume (Macintosh HD) for Parallels Desktop application installation
- Additional disk space for virtual machines (varies on operating system and applications installed, e.g. at least 16GB is required for Windows 10)
- SSD drive is recommended for better performance
- Internet connection for product activation and select features
Software
- macOS Mojave 10.14
- macOS High Sierra 10.13.6 or later
- macOS Sierra 10.12.6 or later
- OS X El Capitan 10.11.6 or later
Guest Operating Systems
- Windows 10
- Windows 8.1
- Windows 8
- Windows Server 2012 R2
- Windows 7 (SP0-SP1)
- Windows Server 2008 R2 (SP0-SP2)
- Windows Vista Home, Business, Ultimate, Enterprise (SP0-SP2)
- Windows Server 2003 R2 (SP0-SP2)
- Windows XP (SP0-SP3)
- Windows 2000 Professional SP4
- Windows 2000 Server SP4
- MS-DOS 6.22 **
- Boot2Docker
- Red Hat Enterprise Linux (RHEL) 7, 6, 5
- CentOS Linux 7, 6, 5
- Fedora Linux 29, 28, 27, 26
- Ubuntu 18.04 LTS, 17.10, 16.04 LTS, 14.04 LTS, 12.04 LTS
- Debian GNU/Linux 9.4, 9, 8, 7
- Suse Linux Enterprise 12 SP3, 11 SP3, 11 SP2
- OpenSUSE Linux 15, 42.3, 13.2, 13.1, 12.3
- Linux Mint 19, 18, 17
- Kali 2018.2, 2018.1, 2
- Elementary 5.0, 0.4
- Manjaro 17
- Mageia 6, 5, 4, 3
- Gentoo Linux **
- Solaris 11.3, 11, 10 **
- openBSD 6 **
- FreeBSD 11.1, 10, 10, 9, 8 **
- openVZ 7
- eComStation 2, 1.2 **
- ReactOS 0.4 **
- Android OS*
- macOS Mojave 10.14.x
- macOS High Sierra 10.13.x
- macOS Sierra 10.12.x
- OS X El Capitan 10.11.x
- OS X Yosemite 10.10.x
- OS X Mavericks 10.9.x
- OS X Mountain Lion 10.8.x
- OS X Lion 10.7.x
- OS X Lion Server 10.7.x
- Mac OS X Snow Leopard Server 10.6.x
- Mac OS X Leopard Server 10.5.x
- * — Only the one downloaded with help of Installation Assistant.
** — Parallels tools are not available for this operating system.
Note: Parallels Desktop for Mac emulates PC hardware, so operating systems that are not present in this list can work as well. They are not on the list because we didn't test them in our lab yet or we found some critical issues. You can download Parallels Desktop Trial here and install an operating system of your choice and if it doesn't work and you believe it should be supported, let us know at Parallels Forum.
Need Parallels Desktop for your team? Check out Parallels Desktop Business Edition.
Parallels offers exclusive discounts for educational students currently enrolled in a qualified educational institution or professional educators who are currently employed. Educational discounts can save users up to 50% off by verifying their eligibility.
Parallels Desktop Pro Edition is packed with extra features, including:
- More Power: Parallels Desktop Pro Edition gives your virtual machines more processing power, up to 128 GB vRAM and 32 vCPUs per virtual machine.
- Network Conditioner – Simulate various internet connectivity speeds to test your applications.
- Visual Studio Plug-In – Develop software in one virtual machine and test in others—with just one click.
- Nested Virtualization Support – Support is available for the following:
- VMware ESXi virtual machines
- Xen and kernel-based virtual machines in versions of Linux that support Xen and KV
- Android emulator for Visual Studio in Windows
- iPhone emulator for Visual Studio in Windows
- Xamarin.Android in Windows
- Android Studio in Windows
- Embarcadero RAD Studio in Windows
- Docker for Windows
- (experimental) Microsoft Visual Studio + TwinCat 3
- VMware ESXi virtual machines
Learn more about Parallels Desktop Pro Edition.
Parallels Or Bootcamp For Mac
- Download Parallels Desktop.
- Open Parallels Desktop.app from the Applications folder and choose File » New.
- Now you can create a new virtual machine for Mac, including a Windows VM on Mac.
- Get Windows from Microsoft or install freely available operating systems such as Ubuntu, Fedora, or other Linux systems supported by Parallels Desktop. See all Guest Operating Systems »
Parallels offers a 30-day money-back guarantee on all purchases made on parallels.com. If you purchased this from another retailer, please check their return policy.
Parallels Vs Bootcamp Performance
User guides and resources can be found on our Technical Documentation and Resources page. Or go to Support.